Help Topics
User Guide
Main Page
Overview
Getting
Started
How To...
Manage contact information
Manage e-mail
Manage activities
Manage documents and files
Find, sort and search
Work with filtered subsets
Generate reports
Manage your databases
Tips and Tricks
Site Promotion
Guide to using CyberContact in
promoting your web site
CyberContact
Home
Page
Visit CyberContact Home Page on the Net
* * *
your comments and suggestions are welcomed
liraz@inter.net.il
|
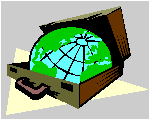 CyberContact CyberContact
How To ...
Manage e-mail
Overview
Configuring the E-mail settings
Defining Import E-mail file
The E-mail Tab
The E-mail Inbox window
Getting new mail
Importing messages from an E-mail program
Sending an e-mail message
Sending broadcast e-mail
Filing messages with contacts
Moving a message
Browsing the e-mail list
Searching for a message
Deleting a message
Saving a message as a text file
Printing a message
Overview
CyberContact allows you to receive e-mail messages, to
compose and send messages directly from each contact record and to file
each message with the appropriate contact record.
CyberContact has not been meant to be a full featured
E-mail client program, itÆs e-mail capabilities are basic, however, it
allows you to work with your favorite e-mail program and than import messages
from your e-mail program so you could file them with contact records. Another
important feature is the ability to send broadcast e-mail to multiple contacts.
To Top
Configuring E-mail settings
Before you can send and receive e-mail messages you must
configure your e-mail settings, to do so:
-
From the Utilities menu on the menu bar, click Set
E-mail Configuration. The Setup Dialog Box opens.
-
Type in the information requested. If you do not know the
information requested please contact your Internet service provider or
your system administrator.
-
Click OK.
Note: similar information is required when
configuring your browser and your E-mail program. Look at your browser
configuration for the information required.
To Top
Defining Import E-mail file
CyberContact allows you to import e-mail messages from
your favorite e-mail program so that you could file them with contacts
(this version supports Netscape, Eudora And Microsoft e-mail programs).
Before you can import messages you must define e-mail
file, to do so:
-
Open your favorite e-mail program and create a new folder,
call it Cybercontact.
-
Switch to CyberContact program.
-
From the Utilities menu choose Import E-mail Setup.
The Define Import File dialog box opens.
-
Check the radio button adjacent to the e-mail program you
use.
-
ick the ellipsis (...) button to the right of the field.
A dialog box opens.
-
rowse to the file that represents the cybercontact
folder in your e-mail program. Select it and than click Open. The
path to the file you selected appears in the edit field. (for example,
if you use Netscape e-mail, the path might look like this: C:\Program Files\Netscape\Users\YourUserName\Mail\cybercontact).
-
Click OK.
Note: If you use Netscape e-mail, the directory
Mail will contain two files with the name cybercontact, select the
file without extension.
To Top
Getting new mail
To get new mail:
-
From the E-mail Menu, choose Inbox E-mail,
or click the E-mail Inbox button on the Button Bar. The Inbox
E-mail Window opens.
-
Click the Get New Mail button on the button bar.
Note: in order to get new mail you must be
connected to the Internet.
To Top
Importing messages from
your E-mail program
Before you can import messages you must Define E-mail
File.
To import messages from your e-mail program:
-
From the E-mail menu, choose E-mail Inbox,
or click the E-mail Inbox button on the Button Bar. The E-mail
Inbox Window opens.
-
Click the Import Messages From E-mail Program button
on the local button bar. If there are messages in the folder you defined
in your e-mail program, they will appear in the upper pane in the window.
-
Switch to your e-mail program and delete all messages in
the source folder (this is to prevent getting the same messages next time
you perform this operation).
To Top
Sending an e-mail message
To send an e-mail message
-
From the E-mail menu, choose Compose, or click
the Send E-mail button on the Button Bar, or click the button to
the right of the E-mail field on the Main Screen. The Send
E-mail Window opens.
-
Compose your e-mail message.
-
Click the Send button or the Send Later button
on the Button Bar.
-
When you send a message from within a contact record, a copy
of the message will be filed in the E-mail Tab.
Note: in order for your message to be sent,
your Internet connection must be open.
To Top
Sending broadcast e-mail
To send broadcast e-mail to multiple contacts:
-
If you want to send a message to a subset of your contact
list you need first to Apply A Filter. Unless you apply a filter
the message will be sent to each contact in the active database that has
an e-mail address.
-
From the E-mail menu, choose Compose, or click
the Send E-mail button on the Button Bar, or click the button to
the right of the E-mail field on the Main Screen. The Send
E-mail Window opens.
-
Compose your e-mail message.
-
Click the Send To All button on the local Button Bar.
-
A copy of the message will be filed in the E-mail Tab
of each contact.
Note: in order for your message to be sent
your Internet connection must be open.
To Top
Filing messages with contacts
To file e-mail messages with contacts:
A . To file a message with the active
contact
Go to the Main Screen.
-
Search for the contact you want to file a message with. The
contactÆs data appears on the screen.
-
From the E-mail Menu, choose Inbox E-mail,
or click the E-mail Inbox button on the Button Bar. The Inbox
E-mail Window opens.
-
Click on the left column of the grid to select a message.
The yellow indicator points to the message.
-
Click the File Message To Active Contact button on
the button bar.
B . To file a message with a contact that
matches itÆs e-mail address
-
From the E-mail Menu, choose Inbox E-mail,
or click the E-mail Inbox button on the Button Bar. The Inbox
E-mail Window opens.
-
Click on the left column of the grid to select a message.
The yellow indicator points to the message.
-
Click the File Message button on the button bar.
C. To file all messages in the Inbox E-mail Window
with contacts that have a matching e-mail address
-
From the E-mail Menu, choose Inbox E-mail,
or click the E-mail Inbox button on the Button Bar. The Inbox
E-mail Window opens.
-
Click the File All Messages button on the button bar.
To Top
Moving a message
To move a message from one contact to another:
-
Go to the E-mail Tab page
of the source contact.
-
Click on the left column of the grid to select a message.
The yellow indicator points to the message.
-
Click the Cut E-mail Message button on the local button
bar. The message disappear from the list.
-
Navigate to the E-mail Tab of the target contact.
-
Click the Paste E-mail Message button on the local
button bar. The e-mail message appears in the list.
To Top
Browsing the e-mail list
To browse the e-mail list:
-
From the E-mail Menu, choose E-mail List, or
click the View E-mail List button on the Button Bar. The E-mail
List Window opens.
-
Browse the e-mail list.
To Top
Searching for a message
To search for an E-mail message:
-
From the E-mail Menu, choose E-mail List, or
click the View E-mail List button on the Button Bar. The
E-mail List Window opens.
-
Click the Search Button. The Search Dialog Window
opens.
-
In the Search By field specify the field you want
to search on.
-
In the Search Character Field type the value you want
to search for. The indicator points to a record that matches your value.
-
click OK or double click the item to go to the contact
record.
To Top
Deleting a message
To delete an e-mail message:
-
Click on the left column of the grid to select a message.
The yellow indicator points to the message.
-
Click the Delete Message button on the local button
bar, or press Alt+Del on your keyboard. A confirmation dialog box opens.
-
Click Yes to delete the item
To Top
Saving a message as a text
file
To save an e-mail message as a text file:
-
Click on the left column of the grid to select a message.
The yellow indicator points to the message.
-
Click the Save Message As... button on the local button
bar. A dialog box opens.
-
Define location and name for the file.
-
Click Save.
To Top
Printing a message
To print an e-mail message:
-
Click on the left column of the grid to select a message.
The yellow indicator points to the message.
-
Click the Print Message button on the local button
bar.
To Top
© 1997, Meir Liraz. All Rights
Reserved.
Liraz Technologies Co.
|
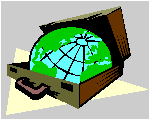 CyberContact
CyberContact