Help Topics
User Guide
Main Page
Overview
Getting
Started
How To...
Manage contact information
Manage e-mail
Manage activities
Manage documents and files
Find, sort and search
Work with filtered subsets
Generate reports
Manage your databases
Tips and Tricks
Site Promotion
Guide to using CyberContact in
promoting your web site
CyberContact
Home
Page
Visit CyberContact Home Page on the Net
* * *
your comments and suggestions are welcomed
liraz@inter.net.il
|
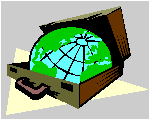 CyberContact CyberContact
How To ...
Manage your databases
Overview
Opening a database
Deleting a database
Creating a new database
Importing a database
Backing up a database
Restoring a database
Packing a database
Overview
CyberContact allows you to create unlimited number of
databases (CyberContact Light version is limited to two databases). You
can create your own databases or you can import ready made databases prepared
in CyberContact format (*.ccb) by third parties.
To Top
Opening a database
To open an existing database:
-
From the File Menu, choose Open Database, or
click the Open Database button on the Button Bar. The Database
List Window opens.
-
Select from the list a database you want to open.
-
Click the Open button on the right. The main screen
opens and the name of the database appears on the navigation bar.
To Top
Deleting a database
To delete a database:
-
From the File Menu, choose Delete Database,
or click the Open Database button on the Button Bar. The
Database List Window opens.
-
Select from the list a database you want to delete.
-
Click the Delete Database button on the right. A confirmation
dialog box appears.
-
Click OK. The name of the database disappear
from the list.
Note: The Sample database can not be deleted
and you can not delete an active database.
To Top
Creating a new database
To create a new database:
-
From the File Menu, choose New Database, or
click the Open Database button on the Button Bar. The Database
List Window opens.
-
Click the New Button on the right. The Database
Name dialog box opens.
-
Type in the field a name for the new database and click
OK.
-
The new database appears in the list.
To Top
Importing a database
CyberContact allows you to import ready made databases
prepared in CyberContact format (*.ccb) by third parties.
To import a database prepared in CyberContact format:
-
From the File Menu, choose Import Database,
or click the Open Database button on the Button Bar. The Database
List Window opens.
-
Click the Insert Database Button on the right. The
Database Name dialog box opens.
-
Type in the field a name for the imported database and click
OK. A dialog box opens.
-
Browse to the file (*.ccb) you want to insert, select it
and click Open.
-
The imported database appears in the list.
To Top
Backing up a database
It is important that you backup your databases frequently,
preferably each time you make changes to a database.
To backup a database:
-
From the File Menu, choose Backup, or click
the Open Database button on the Button Bar. The Database List
Window opens.
-
Select from the list a database you want to backup.
-
Click the Backup Button on the right. A dialog box
opens.
-
Choose a directory where you want to store the backup file
and give the file a name. (the backup file will get the extension *.ccb)
-
Click OK. A dialog box opens and a compress operation
begins.
-
When the compress operation ends click OK to close
the compress window.
Important: the procedure
above does not backup the documents and files that are linked to contact
records in your database (via the Documents Tab), and files attached
to e-mail messages. To backup these files you'll need to backup separately
the content of the Docs and Attached directories within the
programs' sub directories.
To Top
Restoring a database
To restore a database :
-
From the File Menu, choose Restore, or click
the Open Database button on the Button Bar. The Database List
Window opens.
-
Select from the list a database you want to restore to.
-
Click the Restore Button on the right. A dialog box
opens.
-
Click OK. The decompress operation begins, and then a dialog
box opens.
-
Click OK.
To Top
Packing a database
When you delete a record from the database the deleted
record still occupies space on your disk, to reclaim that space you need
to "pack" the database. It is recommended to pack your database each time
a large number of records have been deleted.
To pack a database:
-
From the File Menu, choose Pack Database
-
Wait for the operation to end
To Top
© 1997, Meir Liraz. All Rights
Reserved.
Liraz Technologies Co.
|
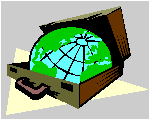 CyberContact
CyberContact
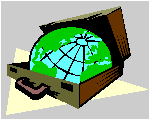 CyberContact
CyberContact