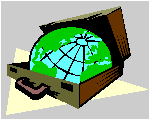 CyberContact CyberContact
How To ...
Manage documents and files
Overview
The Documents Tab
Document List Window
Attaching a new document
Editing document information
Opening a document
Deleting an attached document
Browsing the document list
Searching for a document
Grabing a page from the internet
Overview
CyberContact allows you to attach documents and files
to contact records. When attaching a document you create a link that allows
you to access the document from the contact record. Attached files are
listed in the Document Tab and can be browsed
and searched in the Document List Window.
To Top
Attaching a new document
To attach a new document:
-
Navigate to the contact record you want to attach a document
to.
-
Click the Document Tab. The Document
Tab opens.
-
Click the Attach New Document button on the local
button bar. The Attach Document dialog box opens.
-
Specify a name for the document in the Document Name
field. Type your notes in the Notes field (you may double click
inside the Notes Field to open a larger view and edit window).
-
Click the Attach File button. A dialog box opens.
-
Select the file you want to attach and click Open.
-
The file you selected appears in the File Name field.
-
Click OK. The file appears in the Document Tab
window.
To Top
Editing document information
To edit document information:
-
From the Document Tab select a
document.
-
Click the Properties button on the local button bar.
The Attached Document dialog box opens.
-
Edit document information in the Document Name, Notes
and Date fields.
-
Click OK.
To Top
Opening a document
To open a document:
-
From the Document Tab select a
document.
-
Click the Open Document button on the local button
bar. The document opens in the program that created it.
To Top
Deleting an attached document
To delete an attached document:
-
Select a document from the Document
Tab or from the Document List Window.
-
Click the Delete Document button on the local button
bar. The Delete dialog box opens.
-
Check whether you want to delete only the link to the document
or to delete the link and the file itself (in the later case the file will
disappear from your disk).
-
Click OK.
To Top
Browsing the document list
To browsing the document list:
-
Click the View Document List button on the main button
bar. The Document List Window opens.
-
Browse the document list.
To Top
Searching for a document
To Search for a document:
-
Click the View Document List button on the main button
bar. The Document List Window opens.
-
Click the Search button. The Search Dialog Window
opens.
-
In the Search By field specify the field you want
to search on.
-
In the Search Character field type the value you want
to search for. The indicator points to an item that matches your value.
-
click OK.
Grabing a page from the
internet
To grab a page from the internet:
-
Navigate to the contact record you want to attach the grabed
page to.
-
Click the Document Tab. The Document
Tab opens.
-
Click the Attach new Document button on the local
button bar. The Attach Document dialog box opens.
-
Click the Grab Page from Web button. The Grab Page
from Web dialog box opens.
-
Type the URL of the page you want to grab and click the Get
button. The page is grabed and stored in the Docs sub directory.
a link apears in the Document Tab window
To Top
© 1997, Meir Liraz. All Rights
Reserved.
Liraz Technologies Co.
|
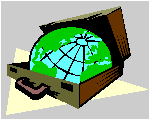 CyberContact
CyberContact
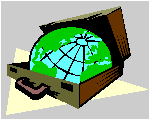 CyberContact
CyberContact