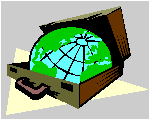 Tips
And Tricks
Tips
And Tricks
Introduction
Right from an early stage
of my Internet life I began to realize
the meaning of the term "Information Explosion". The list of people and
sites I was in contact with on the net got longer and longer. Each morning
my e-mail inbox was flooded with scores of new messages which I filed
in one of a long list of folders in my e-mail program. Documents, web pages
and files that I downloaded from the net were scattered all over my computer
disk in numerous directories and sub directories. Pretty soon I realized
that I simply couldn't keep track of my web contacts and information;
e-mail folders, bookmarks and disk directories just couldn't do the job.
I started scanning software download sites on the web in search of a software application that would help me put some order in the chaos. The day I realized I couldn't find such an application was the day I first came to the idea of CyberContact.
I designed CyberContact out of my own needs which I think are similar to the needs of most Internet users. I am going to tell you here how I employ the features of CyberContact to make my life on the Internet much easier. You are welcome to adopt whatever suits you. CyberContact is such a rich feature application that I'm sure you'll discover some new tricks of your own -- when you do, please drop me an e-mail and tell me about it.
Managing Contacts
and Web Sites
I keep CyberContact open
in the background whenever I surf the net or use my e-mail program.
When I receive an e-mail from a person for whom I want to assign a record,
I switch to CyberContact and create a new record, then I switch back and
forth between the two applications, copying and pasting contact information.
The same is true when I visit an interesting site for which I want to assign a contact record. With my right hand I use the mouse right click menu to copy information from the web page and paste it in the CyberContact main screen, with my left hand I use Alt+Tab from the keyboard to switch back and forth between the browser and CyberContact.
When I'm creating a new record for a web site I type a descriptive name in the Site Title field, perhaps copying a line from the web page. Then I double click inside the Description field, this opens a larger view and edit window. Most web pages have text describing the site so I copy and paste it in the window and if needed, I edit it. In the Last Visited field I record the current date. The next time I visit that site from within CyberContact, the Last Visited field will be updated by the program.
Now we come to the Category
fields. I consider it a very important feature. It allows me to classify
the records in the database. I can work with subsets of the contact
list filtered by various criteria. For example, if I'm recording a site
of a magazine for developers, Ill enter in the Category 1 field
"magazine", in the Category 2 field "programming", and in the Category
3 field "weekly" (or "monthly", as it applies).
Now I can open the Contact
List Window (accessed by clicking the View Contact List button
on the button bar) and choose how I want to filter the list. I can
look at all the records that deal with programming, all those that are
magazines or all the records that are magazines for programmers. Regarding
the purpose of the third classification ("weekly"), Ill explain
later.
Why do I need to filter the contact list? It can serve various purposes. I might want to send a broadcast e-mail to a filtered subset of my contact list: a press release to all the magazine editors on my list, a newsletter to all registered visitors to my site, an announcement to all customers who bought a certain product. Or, I might want to group together a list of sites that I want to do something with. For example, if I want to read the news, Ill filter all the news sites on my list, or if I want to look for a certain software to download, Ill group together all the software download sites on my list. Then Ill click inside the URL field in the grid to expose a button that allows me to go to that site directly from that screen.
But couldn't all of this be done with your bookmark? Not at all! The Filter feature in CyberContact allows for very smart filters that no bookmark can offer, like grouping together all registered visitors to your site who indicated a certain interest, registered in a certain date range and live in California, for example.
Let's move now to another field in the main screen, the Comments field. I use it to write a personal comment to remind me what attracted me to that site in the first place.
If the site I'm recording is a big one, Ill go to the Links Tab and place some links that point directly to interesting pages inside the site. This will save me the trouble of entering the site through its home page and searching for those pages.
If there is an interesting article or any other information in that site that I might want to keep, Ill save that page to the "docs" directory inside the CyberContact directory and then go to the Document Tab and place a link to that file. This allows me to keep that page with that contact and access it from within CyberContact whenever I need it.
If I find the site very interesting and I feel like visiting it again within, let's say a week, Ill go to the Activity Tab and place a follow up activity to be done in a week.
If there are people mentioned on the site that I think Ill want to contact, Ill go to the Contacts Tab and insert the names and e-mail addresses of those persons.
Managing
Projects and Assignments
I use CyberContact to organize
not just person contacts and web sites, but projects and assignments too.
Suppose I'm working on the preparations to participate in a trade show,
Ill first assign a contact record for this project. I have documents related
to that project scattered all over my computer disk, I have letters stored
together with all other letters in the word processor directory, faxes
I've received stored in the fax directory and so on. So, I go to
the Document Tab and place links to all documents in my computer
that are related to the project, allowing me to keep all documents where
they belong and still access them from one place.
Then I place all person contacts that relate to this project in the Contacts Tab. I place links to relevant web sites in the Links Tab, manage the projects activities and tasks through the Activity Tab and keep records of my meetings, phone calls, ideas, etc., in the Notes Tab. CyberContact allows me access to information that comes in many forms (e-mail messages, e-mail addresses, URLs, documents, files, activities, notes) and the ability to keep relevant information in one place.
Managing Information
Retrieved From the Internet
CyberContact is a great
tool for managing information retrieved from the Internet. To demonstrate
this let me tell you how I use it for this purpose. My areas of interest
include: business management, web marketing and software development. I
am always on the look for new and useful information in these areas, I
have subscribed to numerous on-line newsletters and mailing lists, I follow
the newsgroups and, of course, I surf the web.
I have assigned a record entry for each area of interest, plus, I've assigned a record for each newsletter, mailing list and newsgroup that I follow regularly. When I see an article or digest that I want to keep, I save it to the disc, then I switch to CyberContact, go to the relevant record and place a link in the Documents Tab. In the Document Name field I type a descriptive name, I use key words that will help me find it when I need it (Example for a good descriptive name, "tips on writing a news release by Jim Smith"). I double click the Notes field to open a larger view and edit window and then I paste in it a few lines from the article. This will allow me, while searching for articles, to have some idea of what's in the article before I open it.
Now, suppose I need to write a news release and I want to refresh my knowledge in this area. Ill open the Document List window to view a list of all documents in my database. Ill click the Find button; that will open a dialog box. Ill check the Partial Match Anywhere radio button, type "news release" in the Field Value field, and then click First. This will take me to the first document that deals with news releases. Ill double click inside the Notes field for a view window that contains the lines I've pasted there when I created the record. If I like what I see, Ill click the Open Document button on the local button bar to open the document. After I finish reading it Ill use Alt+Tab from the keyboard to switch back to CyberContact. Ill click the Find button again and than the Next button in the dialog box, this will take me to the next document that deals with news releases. And the process repeats itself.
In the same way you can use CyberContact to manage and catalog not just documents but any sort of file on your hard disc, including: graphics, voice, software programs, downloads, etc.
Organizing Your
E-mail Messages
The e-mail capabilities
of CyberContact are quite basic. It is not meant to replace your
full featured e-mail program. However, it has some functions that can be
useful.
Here is how I use some of
the e-mail features:
Filing e-mail messages
with contacts
In my e-mail program I created
a folder named CyberContact. I file all the messages that I want to file
with CyberContact contacts in this folder. Once in a while I switch to
CyberContact and import the content of the CyberContact folder (I use the
Import Messages feature accessed from the E-mail In-box Window).
Then I file those messages with the appropriate records.
Sending e-mail messages
to contacts
When I have to send an e-mail
to a contact, I prefer to do it from within CyberContact. Its benefit is
that the program files a copy of the sent message with the contact.
Sending broadcast e-mail
Sending broadcast e-mail
is easy with CyberContact. First you apply a filter to produce a list of
recipients (The filter feature in CyberContact allows very smart filter
criteria). Then you just compose your e-mail message and click the Send
To All button in the Send E-mail Window).
I use the Broadcast E-mail feature to send press releases, announcements to customers and a newsletter to people who indicated they want to receive it.
Frequently Visited
Sites
CyberContact can make your
life on the Internet easier in many ways. Ill show you one example that
demonstrates how the features of the program come together in performing
a needed function.
I have a list of sites I visit frequently. They are mostly magazine sites and on line publications. When I first record such a site I type in the Category 3 field "Weekly" or "Monthly" (depending on how frequently the content of that site changes).
When I want to visit these sites I open the URL List Window (accessed by clicking the View URL List button on the button bar). From the Category 1 field I select "Magazine" and from the Category 3 field I select "monthly". What I get is a list of all the magazine sites on my list whose content changes once a month.
Next I click on the header of the Last Visited column (You'll need to scroll to the right to find it). The list is now sorted according to the date the sites were last visited. Now I can go and visit the sites, starting with the one at the bottom of the list. I browse directly from that screen by clicking in the URL field of each record. Each time I visit a site, the program updates the Last Visited field. That way, the site I have just visited will appear at the top of the list next time.
In this way the program manages a queue of visited sites allowing me to always find at the bottom of the list sites that I want to visit at that time.
Go To Top
Filter Tips
I mentioned above some uses
of the Filter feature. Now I would like to give you a couple of
tips on using the Filter dialog box:
1. The filter feature allows
multiple criteria. Let's say you want to produce a list subset comprising
the contacts that are customers and live in the State of New York. While
the Filter dialog box is open, select Category 1 from the fields
list and type "customer" in the Field Value field (provided you
assigned such a category). Then select State from the fields list
and type NY. Click OK to apply the filter. That's it, your list
now contains only customers that live in the State of New York.
2. When you type a value
in the Field Value field you don't need to type the whole word,
you can type the first two or three characters only (provided Partial
Match at Beginning is checked).
Marking Contacts
Sometimes I want to work
with a list of contacts and I can't find common criteria for filtering,
in that case I use the Mark feature combined with the Filter.
Here is an example:
Let's say you are planning a party and you want to invite some of the contacts on your list. First, you need to open the Contact List Window and check the Mark field of each contact you want on your guest list.
Next, open the Filter dialog box, select Mark from the fields list, and type "T" (which stands for "True") in the Field Value field. Make sure Partial Match at Beginning is checked), click OK to apply the filter.
Your system now contains your guest list. Compose your invitation e-mail and click the Send To All button. The invitation e-mail will be sent to each person on the filtered list.
After the e-mail is sent, click the Apply/Remove Filter button to remove the filter and then go to the Edit menu and select Unmark all Contacts to clear the markings.
Searching and
Locating
CyberContact allows you
to search and locate each person, web site, e-mail message, activity and
document in your database; search for persons and web sites in the
Main Screen, in the Contact List and in the URL List;
search for e-mail messages in the E-mail List; for activities
in the Activity List and documents and files in the Document
List.
The program features two search tools: The Search tool (accessed through the Search button on the button bar) and the Find tool (accessed through the Find button on the button bar).
The two differ from each other. The Search tool presents the search results in a convenient list view, but the number of fields you can search are limited. With the Find tool you can perform searches on each and every field and in addition, you can search for a partial match anywhere inside a field. This is important, let me give you an example.
Let us say you want to locate a document in your database but all you can remember about it is that the name Smith appears somewhere in it's name. Open the Document List. Click the Find button to open the Locate Field Value dialog box. Select Name from the fields list and type "Smith" in the Field Value field. Check the radio button adjacent to Partial Match Anywhere and then click OK. The program will point to the document you were looking for.