Help Topics
User Guide
Main Page
Overview
Getting
Started
How To...
Manage contact information
Manage e-mail
Manage activities
Manage documents and files
Find, sort and search
Work with filtered subsets
Generate reports
Manage your databases
Tips and Tricks
Site Promotion
Guide to using CyberContact in
promoting your web site
CyberContact
Home
Page
Visit CyberContact Home Page on the Net
* * *
your comments and suggestions are welcomed
liraz@inter.net.il
|
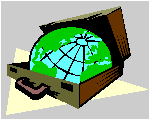 CyberContact CyberContact
How To ...
Manage contact information
Overview
Adding Contacts
Deleting Contacts
Entering Contact Data
Attaching Notes
User Defined Fields
Navigating Between Contacts
Printing Contact Data
Browsing The Contact List
Creating a Report
Overview
The basic unit of information in CyberContact is the
contact record. Each contact record can represent a person, a company,
a Web site, a project, or any combination thereof.
The basic contact information is displayed in the Main
Screen (opens first when you enter the program, can be accessed
by clicking the Main tab on the tab bar). In addition you can use
20 additional fields of information that you can custom define, these fields
are located in the User Fields Tab (click
the User Defined tab on the tab bar to access).
You can also attach notes to each contact record. The
notes are located in the Notes Tab (click
the Notes tab on the tab bar).
To Top
Adding contacts
To add a new contact:
-
From the Edit menu, choose New Record, or click
the Add A New Contact button in the Button Bar. A blank
contact record appears.
-
Enter contact information in the displayed fields.
-
Click the Save button on the Navigation Bar or navigate to
another record.
Note: when you navigate to another record,
CyberContact saves any changes made to the former record.
To Top
Deleting contacts
To delete a contact:
-
From the Edit menu, choose Delete Record. Or
click the Delete Active Contact button on the Button Bar. Or press
Ctrl+Del on the keyboard. A dialog box appears.
-
Click OK.
To Top
Entering contact data
The Main Screen
displays 27 fields where you can enter contact information, use the Tab
key to move from field to field.
The fields include:
-
Name (first and last), Company - these are self explanatory.
-
Job Title, Department - use the drop down lists to choose
from or add a new definition.
-
Phone 1, Phone 2, Cellular - click the button to the
right of the field to dial the phone.
-
Fax - click the button to the right of the field to
send a fax message.
-
Address 1, Address 2, City, State, Zip, Country -
these are self explanatory.
-
URL - type the home page Internet address. Click the
button to the right of the field to go to the web page.
-
Site Title - type the actual site title or any title
given by you. Give a descriptive title as this field will help you identify
the site in the list view.
-
Description - type a discretion of the web site, you
may use as much text as you need, double click inside the field to open
a larger view and edit window.
-
Last Visited - This is a date field. It will be updated
whenever you click the button to the right of the URL field. Use
the ellipsis (...) button to make any corrections.
-
Category 1, Category 2, Category 3 - use this fields
to categorize your contacts, choose from the drop down list. Click the
button to the right of the field to add new category items to the list.
-
Comments - this is a memo field, use it to add text
describing that contact. Double click inside the field for a larger edit
and view window.
-
Created - this date field will be filled with the
date of the creation of that contact.
-
Last Contacted - this date field will be updated
whenever you press the button to the right of the E-mail field.
-
Mark - click the Mark Check Box to mark
a contact.
To Top
Attaching notes to contacts
To attach a note to a contact:
-
Click the Notes Tab on the bottom of the screen. The
Notes Tab Page opens.
-
Click the Add New Note button on the local button
bar. The Note Form opens.
-
Type the subject, the date and the body of the note.
-
Click OK.
To Top
User defined fields
To enter information in the user defined fields:
-
Click the User Defined Tab on the bottom of the screen.
The User Fields Tab Page opens.
-
Enter information as needed.
Navigating between contacts
To navigate between contacts:
Use the navigation buttons on the navigation bar beneath
the button bar.
To Top
Printing contact data
To print contact data:
-
Click the Main Tab on the bottom of the screen. The
Main Screen opens.
-
From The File menu choose Print. Or press Ctrl
+ P on the keyboard.
Browsing the contact list
To brows the contact list:
-
From the View menu, choose Contact List. Or
click the View Contact List button on the Button Bar.
-
The Contact List Window opens.
-
Use the scroll bar to browse the list.
To Top
Creating a report
To Create a report:
-
From the View menu, choose Reports. Or click the Generate
a Report button on the Button Bar. The Reports Dialog Box
opens.
-
Click in the radio button of your choosing and press OK.
The report window opens.
-
Use the self explanatory buttons to view or print a report.
Note: to generate a report that includes a
subset of the contact list, click the Filter button on the button
bar to apply a filter, than proceed with the steps above.
To Top
© 1997, Meir Liraz. All Rights
Reserved.
Liraz Technologies Co.
|
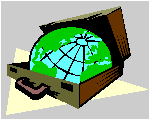 CyberContact
CyberContact