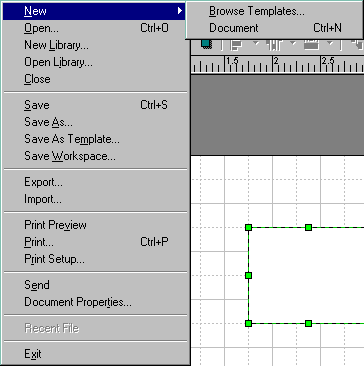
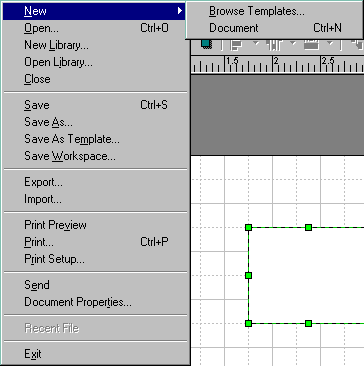
New->Browse Templates
Creates a new document from the template.
Please refer to the "Creating a new document
from a template" section for more detailed information.
New->Document
Creates a new document.
See the "Creating a new document" section for
more information.
Open
Opens an existing document. Also lets you open other ConceptDraw files:
templates, libraries, workspace files.
For more specific information, please refer to the "Opening
a document", "Opening a library", "Creating a new document from a template",
"Opening documents and libraries by using the
workspace" sections.
New Library
Creates a new library.
See the "Creating a new library" section for
details.
Open Library
Opens an existing library.
See the "Opening a library" section for
specifics.
Close
Closes the active document.
Save
Saves the active document.
Please refer to the "Saving the document (Save,
SaveAs)" section for more information.
Save As
Saves the active document under a new filename.
Please refer to the "Saving the document (Save,
SaveAs)" section for more information.
Save As Template
Saves/creates a template file
For specifics, refer to the "Creating a template
file" section.
Save Workspace
Saves/creates a workspace file
For specifics, refer to the "Creating a workspace
file" section.
Import
Opens picture files of various graphic formats.
Please refer to the "Importing files" section
for more specific information.
Export
This option saves the document or a group of selected objects in a graphic
format, or as an HTML file.
Please refer to the "Exporting files" section
for more specific information.
Print Preview
Lets you view - prior to actual printing - how the document will print.
For specifics, refer to the "Previewing the
document" section.
Print
Prints the document.
Please refer to the "Printing" section for more
specific information.
Print Setup
Selects the paper size, orientation and some other printer settings.
Please refer to the "Printer setup" section
for more specific information.
Send
Sends the document via e-mail.
Please refer to the "Sending a document by e-mail"
section for more specific information.
Document Properties
Displays the dialog box, where you can specify the document name, size and
orientation of the document pages, scale, measurement system and other parameters.
For specifics, please refer to the "Document
Properties dialog (General, Page, Settings)" section.
![]() Recent Files
Recent Files
Shows a list of the four most recent documents you've worked on in ConceptDraw.
Clicking on a document name will reopen it.
![]() Open Recent
Open Recent
Lets you select one of the ten most recent documents you've worked on from the
drop-down list. Clicking on the document name will reopen it.
Exit
Closes all opened documents and exits ConceptDraw. If you haven't saved changes
you've made to a document, the program will offer you to save the document before exiting.
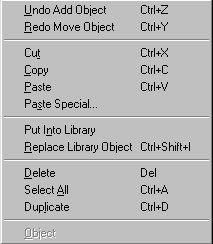
Undo
Reverses the last operation you performed.
See the "Undo and redo operations" section for details.
Redo
Reverses the last Undo operation.
See the "Undo and redo operations" section for details.
Cut
Removes selected objects or text and places them on the Clipboard.
Please refer to the "Copying and pasting" section
for more specific information.
Copy
Copies selected objects or text and places them on the Clipboard.
Please refer to the "Copying and pasting" section
for more specific information.
Paste
Pastes the contents of the Clipboard onto the document
Please refer to the "Copying and pasting" section
for more specific information.
![]() Paste Special
Paste Special
Inserts the contents of the Clipboard onto the document, letting you specify the
format in which the pasted object will be stored. This option is mostly used for inserting
OLE-objects.
For specifics, refer to the "Inserting an object
from an open OLE-compatible program" section.
![]() Paste From Clipboard
Paste From Clipboard
Takes the contents of the Clipboard and inserts it into the document as a
picture.
Put Into Library
Copies selected object from the document into the library.
For specifics, refer to the "Adding an object from
the document to a library" section.
Replace Library Object
Replaces a selected library object with a new one without changing the icon.
For more information refer to the "Replacing an
object under the existing library icon" section.
Delete
Deletes selected objects or handles.
See the "Deleting objects" section for details.
SelectAll
Selects all objects on the active page of the document.
Duplicate
Duplicates selected objects.
See the "Duplicating objects" for specifics.
![]() Object
Object
Starts editing of selected OLE-object.
Please refer to the "Editing an OLE object"
section for specifics.
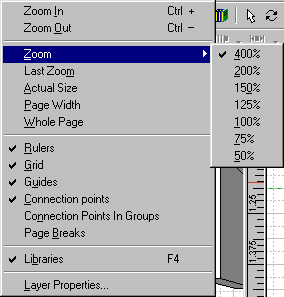
Zoom In
Magnifies the document for detailed editing.
Refer to the "Zooming" for more specific
information.
Zoom Out
Reduces the document and lets you see and work with more of the document at one
time.
Refer to the "Zooming" for more specific
information.
Zoom
Lets you choose one of the zoom levels within the 50% - 400% range from the
submenu.
Last Zoom
Returns the document to the last zoom setting.
Actual Size
Sets zoom to 100%.
Page Width
Sets the zoom level so that the page width fits in the window.
Whole Page
Sets the zoom level so that the entire page fits in the window.
Rulers
Shows/hides the rulers.
Grid
Shows/hides the background grid.
Guides
Shows/hides the guide lines.
Connection Points
Shows/hides the connection points of objects.
Connection Points In Groups
Shows/hides the connection points of objects in groups.
Page Breaks
Shows/hides the unprinted areas of the document pages.
Libraries
Shows/hides the library window.
Layer Properties
Displays the dialog, where you can modify the layer properties. There you may
name a layer, specify whether a layer is visible, active, or locked, change the layer
color.
More detailed information can be found in the "Working with
layers" section.

Picture
Imports a picture and inserts it into the document.
See the "Pictures" section for specifics.
Hyperlink
Assigns a hyperlink to the selected object. You can use this hyperlink to jump to
another page of the document, open a document, launch an application, open an Internet
page in the browser.
For specifics, please refer to the "Hyperlink"
section.
![]() Object
Object
Inserts OLE-object into the document.
Please refer to the "Working with other programs (OLE)"
section for details.
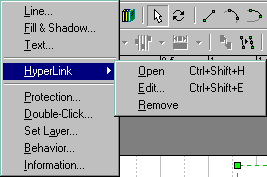
Line
Displays the dialog box, where you can change the line properties of the selected
object, and apply arrowheads to the line ends.
See the line "Line Properties" section
for more specific information.
Fill&Shadow
Displays the dialog, where you can change the fill colors for the object and its
shadow.
Refer to the "Fill patterns and
colors" and "Shadows" sections
for more specific information.
Text
Brings up the dialog, where the properties of the selected text block can be set.
In the dialog, you may select the font, font size, fond color and style, margins and
indentation.
Refer to the "Text Properties dialog box"
section for more specific information.
Hyperlink->Open
Follows the hyperlink associated with the selected object. Depending on the
hyperlink type, this command can open a page of the document, open another document,
launch an application, or open an Internet page in an available browser.
For more specific information, refer to the "Hyperlink"
section.
Hyperlink->Edit
Opens the dialog where hyperlink properties can be edited.
For more specific information, refer to the "Hyperlink"
section.
Hyperlink->Remove
Removes the hyperlink associated with the selected object.
Protection
Displays the Protection dialog, where you can lock some properties of the
selected object against being changed: for instance, the width, height, angle and other.
Please refer to the "Protection"
section for specifics.
Double-Click
Assigns the double-click action of the object.
See the "Double click" section for
details.
Set Layer
Moves selected objects onto another layer.
For more specific information, refer to the "Working with
layers" section.
Behaviour
Opens the Behaviour dialog box, where you can specify whether the object is
1-Dimensional or 2-Dimensional. Here you may also set how the object behaves when resized,
show/hide its alignment box and handles.
Please see the "Behaviour" section for
more detailed information.
Information
Calls the Information dialog, where you can name and describe the selected
object.
See the "Information" section for
specifics.

Send To Back
Sends selected objects to the back of the order list.
Please refer to the "Changing the order in which objects are
displayed" section for more detailed information.
Bring To Front
Bring selected objects to the front of the order list.
Please refer to the "Changing the order in which objects are
displayed" section for more detailed information.
Send To Step Back
Positions selected objects one step lower in the order list.
Please refer to the "Changing the order in which objects are
displayed" section for more detailed information.
Bring To Step Front
Positions selected objects one step higher in the order list.
Please refer to the "Changing the order in which objects are
displayed" section for more detailed information.
Rotate Left (90)
Rotates selected objects 90 degree counterclockwise.
See the "Rotating objects" for more details.
Rotate Right (90)
Rotates selected objects 90 degree clockwise.
See the "Rotating objects" for more details.
Flip Vertical
Creates vertically mirrored copies of the selected objects.
Please refer to the "Flipping objects" section for
specifics.
Flip Horizontal
Creates horizontally mirrored copies of the selected objects.
Please refer to the "Flipping objects" section for
specifics.
Edit Text
Turns on the text editing mode for the selected object.
For specifics, refer to the "Modifying text in an
object" section.
Show Table
Open the selected object's parameter table in a separate window.
For more specific information, please refer to the "Working with
the table" section.
Group
Creates a group of selected objects into a single unit.
For more specific information, please refer to the "Grouping
objects" section.
Ungroup
Ungroups the selected grouped unit.
For more specific information, please refer to the "Grouping
objects" section.
Edit Group
Opens a new window, where you can edit inside the selected grouped unit.
For more specific information, please refer to the "Grouping
objects" section.
Operations->Combine
Combines several selected objects into one object. Each object is converted into a
separate geometry.
Please refer to the "Combine" section for
specifics.
Operations->Join
Joins several selected objects so they form a single object. As the result of
this operation, all geometries with coinciding ends are considered as one solid geometry.
Please refer to the "Join" section for
specifics.
Operations->Scattering
Forms an individual object for each geometry of the selected object.
Please refer to the "Scattering" section
for specifics.
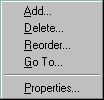
Add
Adds a new empty page to the active document.
See the "Adding a page" section for details.
Delete
Removes the selected page of the document.
See the "Deleting a page" section for
details.
Reorder
Allows you to rearrange pages in the active document.
For specifics, refer to the "Reordering pages"
section.
Go To
Activates the specified page.
For specifics, refer to the "Jumping to another
page" section.
Properties
Lets you rename the page.
Please see the "Naming a page" section for
details.

Centre Page
Positions selected objects in the centre of the page.
Centre Vertically
Positions selected objects in the centre of the page vertically.
Centre Horizontally
Positions selected objects in the centre of the page horizontally.
Color Palette
Allows to modify, load or save the color palette of the active document
For specifics, refer to the "Color
Palette" section.
Grid
Displays the dialog where the grid properties of the active document can be modified. Here
you can set the grid spacing, its origin, etc.
Please see the "Grid" section for details.
Snap&Glue
Calls the dialog where snapping and gluing properties can be set up.
Refer to the "Snapping and gluing" section
for more detailed information.
Options
Brings up the dialog where global environment properties can be set: measurement units,
page size for all new documents, path to libraries and samples, supplied with the program,
etc.
Refer to the "Program configurations"
section for more detailed information.
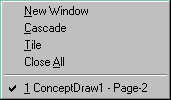
New Window
Opens a new window with the active document. It's a useful feature when you're editing a
page, but need to see its original copy at the same time.
![]() Cascade
Cascade
Arranges all open windows so that each next window appears slightly down and to
the right from the previous one. This way you can access each window quickly.
![]() Tile
Tile
Resizes and rearranges all open windows so that they don't overlap one another.
Close All
Closes all open windows of the program, offering you to save all unsaved data.

ConceptDraw Help
Calls ConceptDraw Help. This opens a separate window, where you can see a number of
articles containing information on how to use the product. You may read or print the
articles, search them for necessary information.
ConceptDraw On the Web -> ConceptDraw Web Site
Launches your Internet browser and goes to the ConceptDraw web site:
http://www.conceptdraw.com/
ConceptDraw On the Web -> Register Now
Registers the program owner on the ConceptDraw web site:
http://www.conceptdraw.com/Register/
![]() About ConceptDraw
About ConceptDraw
Displays general information about the program: the title, version number,
copyright information.