Rotating objects.
Selected objects can be rotated with the Rotate toolá![]() . By dragging a
rotation handle, you rotate the object around its rotation
center.
. By dragging a
rotation handle, you rotate the object around its rotation
center.
Note: Objects can be rotated with the keyboard:
| Ctrl+LeftArrow | Cmd+LeftArrow | counterclockwise by 1 degree |
| Ctrl+RightArrow | Cmd+RightArrow | clockwise by 1 degree |
| Ctrl+Shift+LeftArrow | Cmd+Shift+LeftArrow | counterclockwise by 0.1 degree |
| Ctrl+Shift+RightArrow | Cmd+Shift+RightArrow | clockwise by 0.1 degree |
Note: You can switch from any drawing tool to the Rotate tool and vice versa by clicking the alignment box of the object.

The rotation centre looks like a plus sign in a circle. You can reposition it by dragging it with the mouse.
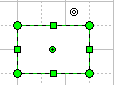
By dragging the handle farther out from the object, you decrease the increment of rotation from 30 degree to 0.1 degree, and this way increase the accuracy. The angle of rotation in degrees appears in the status bar at the bottom of the screen.
If several objects are selected, you may rotate each of them separately, by dragging a rotation handle of an object. If you start dragging with the Ctrl or Cmd key held down, all objects rotate simultaneously around their common rotation centre.
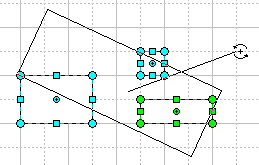
To rotate objects in 90-degree increments, use Rotate Leftá![]() or Rotate
Rightá
or Rotate
Rightá![]() buttons
on the standard toolbar or select Figure/Rotate Left(90),
Figure/Rotate Right(90).
buttons
on the standard toolbar or select Figure/Rotate Left(90),
Figure/Rotate Right(90).
|
|
Note: you can prevent an object from rotating and its rotation centre from repositioning. To do this, check Rotate in the Protect dialog box under the Format menu. Then the object will display gray padlocks in place of rotation handles and the rotation centre, indicating that you can't perform the action.