
Each object has a set of changeable properties.
Lines are part of every object. To change their properties, use the LineProperties dialog box (Format/Line), or the appropriate toolbar buttons for each property (click "More..." under each button's menu to get to the LineProperties dialog for full list of options).

Line styles are the following: solid line (#1), dashed line (#2), no line (#0) and their numerous varieties.
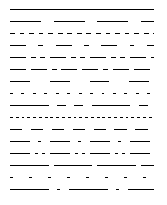
![]() The Styles Of Line tool
lets you choose among the mostly used styles. For more styles, go to the LineProperties
dialog and choose any of the available 17 line styles in the Styles drop down
box.
The Styles Of Line tool
lets you choose among the mostly used styles. For more styles, go to the LineProperties
dialog and choose any of the available 17 line styles in the Styles drop down
box.
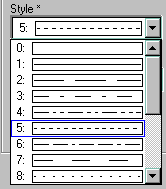
![]() Use the Line Width tool to
alter line width. The Width drop down box in the LineProperties dialog offers
the full list of 8 sizes.
Use the Line Width tool to
alter line width. The Width drop down box in the LineProperties dialog offers
the full list of 8 sizes.
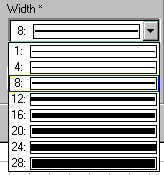
![]() To set line color, use the Line
Color tool, or click on the Choose Color button in the Line Properties dialog.
The full palette includes 256 colors.
To set line color, use the Line
Color tool, or click on the Choose Color button in the Line Properties dialog.
The full palette includes 256 colors.
The Line Color tool offers you the first 16 palette colors. The Choose Color button provides you with any color from the current palette. When you click this button, a dialog window appears containing colors which you may choose from. Click the mouse on the one you need. If you don't want to change the color, close the dialog.
You may modify the color palette if you need other colors than it has (see the Color Palette section).
You can apply an arrowhead to either or both ends of a line or any other open figure. ConceptDraw gives you the choice of using any of 61 arrowhead styles for each line ends.

You can use the Style Of Arrow tool ![]() to apply an arrowhead to both line ends. The menu button gives you the choice
of 12 mostly used arrowheads.
to apply an arrowhead to both line ends. The menu button gives you the choice
of 12 mostly used arrowheads.
The Line Properties dialog allows you specify arrowheads separately for the beginning and the end of a line ( in the Begin and End boxes respectively). The size of the arrows can be chosen in the Size box. The following sizes are available: Tiny, Small, Medium, Big, Large.

For all closed figures, you may change their fill properties. They can be set in the Fill&Shadow dialog box under the Format menu. Or you may change each property by using the respective buttons on the toolbar. Clicking More ... under each button menu opens the Fill&Shadow dialog, with the complete list of available choices.
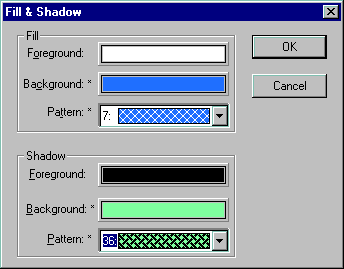
To change the fill color of a selected figure, select the Fill Color tool ![]() or click the Foreground button in the
Fill&Shadow dialog.
or click the Foreground button in the
Fill&Shadow dialog.
Fill color tool displays the fill color palette. On the palette, choose one of the 16 colors to fill the figure with that color, "More Fill Colors" to open the Fill&Shadow dialog box where you can choose more colors or "No Fill Colors" to make the figure transparent.
The "Foreground" button gives you the choice of picking any of 256 colors of the current palette. Click color you need. If you don't want to change color, just close the dialog.
Use the "Fill Pattern" tool ![]() to fill figures with a pattern. It can also be done from the Fill&Shadow
dialog box under the Format menu. The "Fill Pattern" tool lets you choose among
the mostly used patterns.
to fill figures with a pattern. It can also be done from the Fill&Shadow
dialog box under the Format menu. The "Fill Pattern" tool lets you choose among
the mostly used patterns.
The Background button under the Fill&Shadow dialog allows you to apply a color to the pattern. The Pattern drop down box opens a list of 38 plain and 4 gradient patterns style.
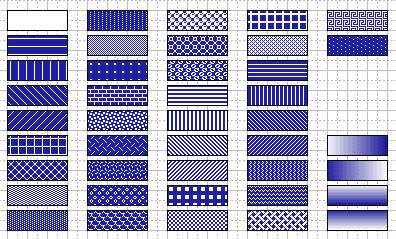
You may modify the color palette if you need other colors than it has (see the Color Palette section).
Use the Fill Shadow Style tool to apply shadows to objects and to choose the shadow color. You can select one of the 16 colors from the palette to fill the shadow with.
Shadows, like fills, may be plain or have fill patterns. The complete lists of colors and patterns may be found in the Fill&Shadow dialog box. In the Pattern drop down box you can choose among 38 available pattern styles. The "Shadow Foreground" and "Shadow Background" buttons determine the foreground and background colors of the shadow respectively. For a plain shadow, choose #1 pattern style in the Pattern box and its color in the Foreground box. To remove the shadow, choose "None" (or #0 style) in the Pattern box.
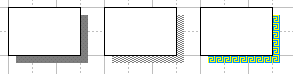
Note: ConceptDraw allows you to specify the shadow offset. All shadows of a document have the same shadow offset. Call the Document Properties dialog under the File menu. Choose the Settings tab. In the "Figure Shadow Offset" section, type values for the shadow offset in the Right and Down boxes (you may type values in any measurement system, for example, 1 in, 35 mm). Then click OK.
Copying visual attributes of objects (Same Style).
![]()
Sometimes you may need to make all existing objects appear in one style.
This can be easily done using the Make Same Style:
1). Select the objects you want to make same style.
2). Make the pattern object primary selection (click it once so that it show
green handles).
3). Click the Make Same Style button on the toolbar to make all selected
objects same style as the pattern object.

Note: When copying style, the following attributes of the primary object are
applied to the other objects:
1). Line colour, thickness and pattern;
2). Fill colour and pattern;
3). Shadow colour and pattern;
4). Arrow pattern and size;
5). Text properties: font; font size, colour and style; font background
colour; margins and indentation.
Various attributes of the ConceptDraw objects can be locked against changes that you do from the menus, or with the mouse or the keyboard. You can do this in the Protection dialog by setting the corresponding options.
To lock some characteristics of one or more objects, select them first and call the Protection dialog under the Format menu.
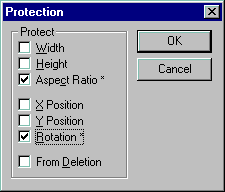
Here are the options:
-Width - locks/unlocks the object's width against resizing by using the resize
handles.
-Height- locks/unlocks the object's height against resizing by using the resize
handles.
Locked handles will be displayed as gray padlocks, indicating that you can't apply action
to them.
-Aspect Ratio - locks or unlocks the ratio between the object's height and width. When checked, the object will be resized proportionally by dragging any of its resize handles.
-X-Position - locks/unlocks the horizontal (x) position of the object.
-Y-Position - locks/unlocks the vertical (y) position of the object.
-Rotate - locks/unlocks the object against rotation by dragging its rotation
handles. If the object is locked, its rotation centre can't be repositioned either. Locked
handles appear as gray padlocks indicating you can't apply action to them
-From Deletion - locks/unlocks the object so it or its handles can't be deleted. If an attempt is made to delete a protected object, the warning appears: "Object Is Protected From Deletion".
The action that double clicking takes on an object is one of the properties of the objects, which can be modified. You can do it in the Double-Click dialog box from the Format menu.
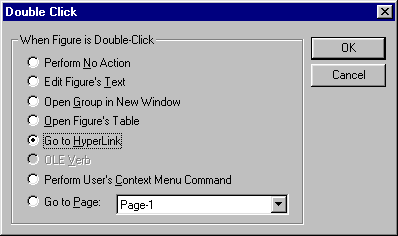
By checking one of the following options you set the action that will be performed when the object is double-clicked:
-Perform No Action - takes no action.
-Edit Figures Text - opens the object's text box. You can edit a selected object's
text anyway by pressing the F2 key.
-Open Group In New Window - opens the Edit Group window. The same can be done by
choosing the Edit Group option from the Format menu. This option works with groups only.
-Open Figure's Table - opens the object's table.
-Go To Hyperlink - double-click starts hyperlink processing.
-OLE Verb - if it's an OLE object, double-clicking will start its editing in the
server application.
- Perform User's Context Menu Command - performs a command in the user's context
menu. If there are several items, each double-clicking will perform the next command in
the list.
-Go To Page - on double-click the program goes to the drawing page specified in the
box.
The default option for groups is Open Group In New Window, for other objects - Edit Figure Text.
The Information dialog allows you to alter the additional information about the object. It can be accessed from the Format menu.
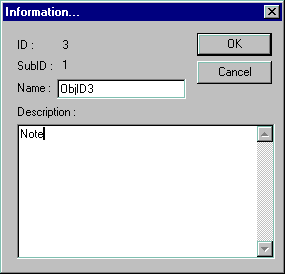
In the Name field you may type the name you want to assign to the object.
In the Description field you may type information describing the object.
ID and SubID fields are used for reference only and can't be edited.
ID is the personal number of the object within the page, which is based on the
order in which objects are created.
SubID - sequential number of the object within a group. It changes when operations
like SendToStepBack are performed.
Note: the values in ID and SubID fields are used when you describe one object through another using formulas. In the table, they are used as references to parameters of other objects. For more specific information, refer to the Formulas section.
You can describe the behaviour of selected objects in the Behaviour dialog. To open it, on the Format menu click Behaviour.
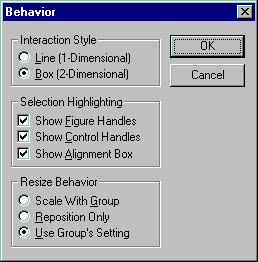
InteractionStyle section determines whether the object is a connector or not.
Line (1-Dimensional): the object is connector. Besides, it behaves as a line
when you work with it.
Box (2-Dimentional): the object is not connector.
Selection Highlighting section describes the way in which to display the object
when it's selected. The following options are available: Show Figure Handles, Show
Control Handles, Show Alignment Box.
For instance, if you lock an object against resizing, it's quite reasonable not to show
its resize handles.
Resize Behaviour section determines how an object within a group behaves when
the group is resized.
-Scale With Group - always resize the object as the group's resized.
-Reposition Only - simply move the object without changing its size.
-Use Group's Settings - to use behaviour settings of the group to which the object
belongs.
The last option is set as default.
ConceptDraw allows you to link its objects to documents, document pages, files or Internet locations, providing quick access to data of various kinds.
ConceptDraw has a remarkable ability for recognizing hyperlinks inside object's text. When you type an Internet location or e-mail address, such text is treated as hyperlink.
You can follow a hyperlink using the menu (Format/HyperLink/Open), or by clicking the
Open Hyperlink button ![]() on the
toolbar. If an object has no hyperlink, the Hyperlink dialog will open where you can
assign a hyperlink to the object.
on the
toolbar. If an object has no hyperlink, the Hyperlink dialog will open where you can
assign a hyperlink to the object.
The same dialog is used for modifying an existing hyperlink. It can be accessed from the menu: Format/HyperLink/Edit.
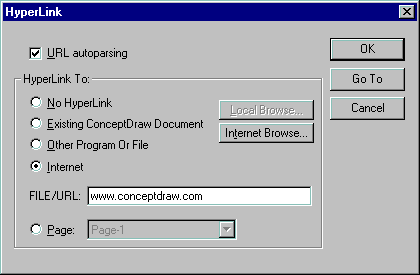
Enable URL Autoparsing if you want the program to automatically recognize and assign hyperlinks to Internet or e-mail addresses when you finish editing an object's text. This is an easy way of assigning hyperlinks to objects.
ConceptDraw will look for the following words in the text:
"http://"
"https://"
"www."
"mailto:"
"ftp://"
"news:"
"file://"
"gopher://"
"telnet:"
"wais:"
All following text until a space will be regarded as hyperlink.
There are four types of links you may choose between:
- No Hyperlink: Disables the hyperlink. Note, that the text of the
hyperlink is kept intact so it can be easily reactivated if needed.
- Existing ConceptDraw document: Link to any existing ConceptDraw
document. You can either type in a path, or click Local Browse to navigate to the file.
You may use a relative path. It describes the path to the linked document starting from
the location in which the current document is stored. Clicking Open Hyperlink opens the
document you link to in a new window.
-Other program or file: Link to a file. You can either type in a path, or
click Local Browse to navigate to the file. You may use a relative path. It describes the
path to the linked file starting from the location in which the current document is
stored. Clicking Open Hyperlink starts the program used to process files with such
extension.
-Internet: Link to an URL address. You can type in the address in the
File/URL field. If you click the Internet Browse button, an Internet search system
launches in your Internet browser. When you find the address you need, copy it, return to
ConceptDraw and paste it into the File/URL field. Then, when you click Open Hyperlink,
your Internet browser will start with the address saved.
-Page: Link to a page within the document. Select a page from the list in
the Page box. When you click Open Hyperlink, the chosen page will open in the same window.
![]() Note: You can drag hyperlinks directly
from your browser into the File/URL filed of the dialog. This will automatically select
the Internet option.
Note: You can drag hyperlinks directly
from your browser into the File/URL filed of the dialog. This will automatically select
the Internet option.
Note: By assigning hyperlink to an object you also redirect its double-click action (you can learn more in the "Double Click" section).
Note: Hyperlink remains active even if the object is inside a group. Thanks to this you can create tables and complex objects with multiple hyperlinks.