Working with files
ConceptDraw works with its own file types: document, template, library, workspace. Besides that, the Import/Export functions let you work with data in formats supported by other applications.
![]() In the Windows version, native ConceptDraw
files have the following extensions: document - cdd; template - cdt; library - cdl;
workspace - cdw.
In the Windows version, native ConceptDraw
files have the following extensions: document - cdd; template - cdt; library - cdl;
workspace - cdw.
From the File menu choose New/Document. A blank document window opens.
Note: You can also click the New button ![]() on the toolbar.
on the toolbar.
Note: Each new document is based on the Blank Drawing.cdt template file (stored in the Libraries folder). By reconfiguring this template you can modify the defaults for every new document. For more info on how to set new document properties, refer to the "Program Configuration" section.
Creating a new document from a template.
A template includes a document with all its settings (scale, grid, measurement system,
etc.) and the list of libraries, needed for working with the document. When you create a
new document from a template, the program creates a copy of the document and opens all the
libraries, listed in the template file. You work with the copy, while the original
document remains intact.
Using templates helps you to focus on work itself instead of setting up the document page
and opening all the required libraries each time.
Templates are especially helpful when several documents must have common basic elements (company Logo, standard header, etc).
To create a new document from a template:
Choice one:
1. Choose New/Browse Templates form the File menu to get the Open dialog
2. In the dialog, use the upper box to navigate to the desired folder.
3. In the main box, open the folder where the file resides by double-clicking the folder.
4. Select a ConceptDraw Template file.
5. Click Open.
Choice Two:
1. On the File menu, click Open, to get the Open dialog
2. In the dialog, use the upper box to navigate to the desired folder.
3. In the box, double-click on folders to open them until you open the folder where your
file is stored.
4. ![]() In the File of Type box, choose
ConceptDraw Template Files (*.cdt)
In the File of Type box, choose
ConceptDraw Template Files (*.cdt)
5. Select the template you want
6. Click Open.
Note: to call the Open dialog, you can also click the Open button ![]() on the toolbar.
on the toolbar.
Library is a set of ConceptDraw objects gathered together. Their icons or names are displayed in a special window, from where they can be copied into the document, or another library.
To create a new library file: on the File menu, select New Library.
Note: if the library window is open, move the pointer over the library title bar, call the context menu and choose New from the menu.
This creates a new empty library, to which you can then add objects from open documents. Don't forget to save the library after you finished working with it.
To open an existing document:
1. On the File menu, click Open.
2. In the dialog, use the upper box to navigate to the desired folder.
3. In the box, double-click on folders to open them until you open the folder where your
file is stored.
4. Select the document file you want to open.
5. Click the Open button.
Note: You can use the Open button ![]() on the Standard toolbar.
on the Standard toolbar.
You can also select one of the four documents you last opened or saved, listed on the File menu.
To open an existing library:
1. Choose Open Library from the File menu.
2. In the dialog, use the upper box to navigate to the desired folder.
3. In the box, double-click on folders to open them, until you open the folder where your
file is stored.
5. Select the library file you want to open.
6. Click the Open button.
Note: you can also use the Open Library button ![]() on the Standard toolbar. If the
library window is open, position the pointer over the library title bar, call the context
menu, and choose Open from the menu.
on the Standard toolbar. If the
library window is open, position the pointer over the library title bar, call the context
menu, and choose Open from the menu.
Opening documents and libraries by using the workspace.
In a workspace file, the program stores a list of open documents and libraries, along with their on-screen arrangement. This allows you to customize your work environment only once and use it repeatedly.
To open a workspace file:
1. On the File menu, click Open.
2. In the dialog, use the upper box to navigate to the desired folder.
3. In the box, double-click on folders to open them, until you open the folder where your
file is stored.
4. ![]() In the File of Type box, choose
ConceptDraw Workspace Files (*.cdw)
In the File of Type box, choose
ConceptDraw Workspace Files (*.cdw)
5. Select the workspace file you want to open.
6. Click Open.
On the File menu, click Close.
Saving the document (Save, SaveAs)
To save the document:
On the File menu, click Save. If you save the document for the first time, the Save As dialog box opens. If you have already saved the document before, your changes will be saved under the previous filename.
To save the document under a new filename:
1. Click Save As on the File menu. The Save As dialog opens.
2. Type the document filename in the corresponding field.
3. In the upper box, choose the drive(volume) and the folder in which you want to store
the file.
4. Click Save.
Note: you can also use the Save button ![]() on the toolbar.
on the toolbar.
1. Click Save As Template on the File menu. The Save As dialog opens.
2. In the dialog, use the upper box to navigate to the desired folder.
3. Type the template filename in the corresponding field.
4. Click Save.
The document with all its settings and the list of all opened libraries is now saved in the template file.
1. If necessary, save all open documents and libraries.
2. Click Save Workspace on the File menu. The Save As dialog opens.
3. In the dialog, use the upper box to navigate to the desired folder.
4. Type the template filename in the corresponding field.
5. Click Save.
All information about currently opened documents, libraries, their window sizes and other is now saved in the workspace file.
Using the Start dialog to create/open documents
The Start dialog will appear each time you launch the program. It offers the choice of creating a new empty document (the Blank Document option), basing a new document on a template (the Templates option), and opening an existing document (the Open File option).
You can select one by clicking on it with the mouse.
If you prefer ConceptDraw to start without seeing this screen, you can disable the dialog. Click on the check box at the bottom of the dialog, marked "Don't show this screen again" so a check mark is placed there. Later, the Start dialog can be reactivated in the Options dialog (Tools/Options), Default tab.
1. Click Send on the File menu.
2. If the document contains some unsaved changes, the program will ask you to save
them. Then the e-mail message window appears, with the document attached to the message.
![]() In the mail client, you'll have to attach
the document file to the message, using the appropriate means of the mailer.
In the mail client, you'll have to attach
the document file to the message, using the appropriate means of the mailer.
ConceptDraw allows you to import files of the following formats:
bmp - Widows bitmap;
jpg - JPEG format;
gif - GIF format;
![]() wmf - Windows
metafile;
wmf - Windows
metafile;
emf - enhanced metafile;
pct - MacOS picture format.
To import a file:
1. Choose Import on the File menu to call the Open dialog box.
2. Choose the drive(volume) and folder where the file resides.
3. Select the image file.
4. Click Open.
A new document will be created. The picture from the imported file will be inserted in the centre of the active window of this document.
Note: You can see the contents of the file in the Preview window of the Open File dialog.
Note: For more specifics about inserting and working with different image formats please refer to the "Pictures" section.
![]() The default setting for the File of Type box
is "All supported formats". If there are too many files in the folder, you may
choose the format you want in this box. Then the main box will only show files of this
format.
The default setting for the File of Type box
is "All supported formats". If there are too many files in the folder, you may
choose the format you want in this box. Then the main box will only show files of this
format.
ConceptDraw lets you save your document in one of the following formats:
bmp - Windows bitmap;
jpg -JPEG format;
gif - GIF format;
emf - enhanced metafile;
![]() pct - MacOS picture
format;
pct - MacOS picture
format;
eps - Encapsulated Post-Script format;
htm - HTML file;
To export to one of the supported formats:
1 On the File menu, click Export. The SaveAs dialog box will open.
2 Choose drive(volume) and folder in which you want to store the file.
3 In the lower box choose the file format you want.
4 Click Save.
When exporting to a picture format, the picture properties dialog will come up.
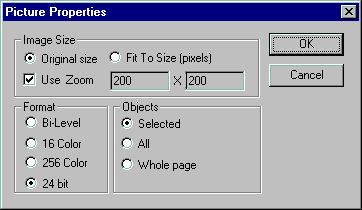
In the Image Size section you can switch between two options: Original
Size and Fit to Size.
Original Size: If the Use Zoom option is checked, the objects in the export
file will be the same size they appear onscreen.
If this option isn't checked, the objects will be saved in their original size, regardless
of the currently set zooming.
Fit to Size: here you can assign custom dimensions in pixels for the picture .
The Format area is only accessible when exporting to BMP. Here you can adjust
color depth for the image.
When exporting to JPEG, you can specify image quality. By using the slide bar, you can set
the quality within 1% to 100% range. Note, that better quality increases the file size. So
the default value is 75%.
In the Object section you specify what objects will form the image in the
file:
-Selected - all selected on the page.
-All on page - all objects on the page and outside it. The image size will be large
enough to fit all objects.
-Whole page - all objects within the page. The image size will equal the
page size.
When exporitng to EPS format, in the Page(s) to Export area you can specify which pages of the document you want to be generated in the eps file. Ctrl(Cmd) or Shift can be used for multiple selection.
When you export to HTML, the program brings up the HTML Properties dialog:
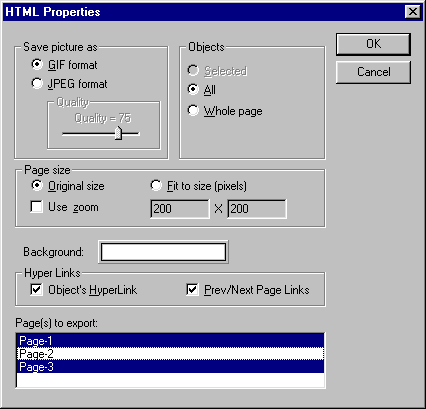
At the Save Picture As area you can specify the picture format for the
HTML file. You can choose GIF or JPEG. GIF images take up less space, so GIF is set by
default. However, if a document contains many colors (over 256), JPEG is preferable. For
JPEG images the user can set picture quality (from 1% to 100%). Note that higher quality
means larger picture size.
The Objects section allows to choose which objects to use for generating
the HTML file:
Whole page - exports the whole page. The resulting HTML page gets the same
dimensions as the document page.
All - exports all objects on the page. The size of the HTML page is determined by
the number of the objects and their arrangement.
Selected - exports selected objects only.
Original Size: With Use Zoom set to on, the resulting image will be the same size
as it looks onscreen. With Use Zoom off, all objects will keep their original size,
regardless of the currently set zooming.
Fit To Size: Enter width and height in pixels to make the image the size you
want.
Background: Sets background color. When you click this button, the Choose
Color dialog will come up, where you can choose a background color by clicking on the
matching color box. You can change the set of colors it that in the dialog doesn't suit
you (see the "Color Palette" section).
Hyperlinks section describes how hyperlinks behave in the HTML file.
Object's HyperLink: If this option is on, hyperlinks assigned to objects will be
accessible in the HTML file.
Prev/Next Page Links: This option sets whether to display buttons for the
previous/next page in a multi-page HTML document. You may disable this option if you can
move through the pages using object hyperlinks. Then ensure that Object's HyperLink is
enabled.
In the Page(s) to Export area you can specify which exactly pages of the
document will be converted in HTML. For multiple selections, Ctrl(Cmd) or Shift keys can
be used.
Click OK to start the conversion. When it's finished, the results dialog shows the list of
generated files. You may click Preview to see the newly created HTML pages in an available
Internet browser.