Internet Integration
Main Settings
Creating Objects
Manipulating Objects
Using Handles to Change the Appearance of Objects
Working with Text
Document
Optimizing the Environment
Libraries
Using the Object Parameter Table
In the manual, the reference information on ConceptDraw is grouped in the following chapters:
Manipulating Files and Windows
Internet Integration
Main Settings
Creating Objects
Manipulating Objects
Using Handles to Change the Appearance of Objects
Working with Text
Document
Optimizing the Environment
Libraries
Using the Object Parameter Table
![]() Working with Other OLE-Compatible Applications
Working with Other OLE-Compatible Applications
In ConceptDraw you can create, open, modify, save and print charts, diagrams, plans and
various other documents.
ConceptDraw works with its own file types: document, template, library, workspace. Besides
that, the powerful Import/Export functionality lets you work with data in files created in
other applications and save your documents in different formats. The HTML export allows
you to prepare your drawings for the Internet quickly and easily.
In this section, you can find information on the following issues:
Opening and Closing Files
Manipulating the Windows
Creating New ConceptDraw Files
Saving ConceptDraw Files
Importing Files
Exporting Files
You can open the following ConceptDraw files:
Documents (.cdd),
Template files (.cdt),
Library files (.cdl),
Workspace files (.cdw).
You can also open files of other formats: the content of such files will be imported into a new ConceptDraw document (e.g. inserted as picture) - see "Importing Files" for more detail.
Opening Files of All Types
Opening and Closing Documents
Opening and Closing Libraries
Using a Workspace to Open Documents and Libraries
Opening files of All Types
To open a file, call the Open dialog in one of the following ways:
a) select the Open command from the File menu,
b) click the Open button ![]() on the toolbar,
on the toolbar,
c) use the keyboard:
In the Open dialog:
To quit the dialog at any moment, click Cancel.
Opening and Closing Documents
To open an existing ConceptDraw Document:
Note: You can use the Recent Files List in the File menu (File / Open Recent in Mac OS) to quickly access the latest documents opened or saved before.
To close the active document, you can apply the Close
command from the File menu.
To quickly close all the windows with documents, select Close All
from the Window menu.
Opening and Closing Libraries
In ConceptDraw, the library files are opened in a special Library window (usually found to the left of the document window).
To open an existing ConceptDraw Library file:
- Choice 1:
- Choice 2:
To close the active library, you can apply the Close
command from the Library menu.
To quickly close all the open libraries, select Close All from
the Library menu.
For more detail on manipulating libraries, see the "Using Libraries" section.
Using a Workspace to Open Documents and Libraries
In a Workspace file, the application stores a list of documents and libraries which should be opened, and information about their on-screen arrangement. By opening a workspace file you reproduce the needed state of the application. This lets you customize your working environment only once and use it repeatedly.
To open a ConceptDraw Workspace file:
All the documents and libraries listed in the workspace file will be opened and arranged accordingly.
For more information, see the "Workspace Files" section.
Note: ConceptDraw lets you create new workspace files to optimize the environment and facilitate your work: see "Saving a Workspace".
ConceptDraw opens each document in a separate window (see "Opening and Closing Files").
It is also possible to open several windows for working with the same document
(e.g. if you need to see several pages simultaneously, or view the pages at different zoom
levels).
To open a new window for the active document, select the New Window
command from the Window menu.
To close the active window, you can
a) click the respective button on the window headline,
b) use the keyboard:
Note 1. To quickly close all the windows together,
select the Close All command from the Window menu.
Note 2. The Close command of the File
menu can be used to close the active window together with all the other windows in which
the same document is displayed.
To switch between the open windows, you can use the Window
menu. It holds the list of open windows and the documents displayed in them. The tick
marks the active window. To switch to another window, just select it in the list.
If the number of open windows is more than 9, and the needed window is not displayed in
the Window menu list, click on "More Windows". The Select
Window dialog will appear. It holds the complete list of all open windows (the active one
is shown selected). You can select the needed window in the list and click OK
to make it active.
ConceptDraw lets you switch between all the open windows quickly, activating them one
after another.
![]() To
activate the next window (in cycle according to the list), you can use the following keys:
To
activate the next window (in cycle according to the list), you can use the following keys:
| Ctrl + F6 |
| Ctrl + Tab |
or apply the Next command from the window's menu (see the icon to the left of the File menu).
Note: You can also use the Window menu
commands to arrange the open windows
automatically:
Cascade - for arranging the windows so that they overlap partly, and each
widow can be activated easily;
Tile Vertically and Tile Horizontally - for arranging
the windows vertically or horizontally as non-overlapping tiles.
![]() In Mac
system each window has a number (e.g. if you open 5 windows, they will get
numbers from 1 to 5). You can activate the window by pressing its number key together with
the Cmd key.
In Mac
system each window has a number (e.g. if you open 5 windows, they will get
numbers from 1 to 5). You can activate the window by pressing its number key together with
the Cmd key.
Creating a New Document
Creating a New Document from a Template
Using the Start Dialog to Create/Open Documents
Creating a New Library
Creating a New Document
To create a new ConceptDraw Document, you can use one of the following alternatives:
a) choose New / Document from the File
menu,
b) click the New button ![]() on the toolbar,
on the toolbar,
c) or use the keyboard:
A new document page will appear in a separate window.
Note: Each new document is based on the Blank Drawing.cdt template file (stored in the Libraries folder). You can set another template to be used by default for creating every new document - see the "Templates" section.
Creating a New Document from a Template
You can create a new document repeating an existing template.
A template includes a document with all its settings (scale, grid, measurement system,
etc.) and a list of libraries needed for working with the document. When you create a new
document from a template, the software creates a copy of the template document and opens
all the libraries listed in the template file. You work with the copy, while the original
document remains intact.
Using templates helps you focus on the work itself instead of setting up the document page
and opening all the required libraries each time.
Templates are especially helpful when several documents must have common basic elements (company Logo, standard header, etc.).
To create a new document from a Template:
For more information on using templates, see the "Templates" section.
Note: ConceptDraw lets you create new templates to facilitate your work: see "Saving a Document as Template".
Using the Start Dialog to Create/Open Documents
The Start Dialog appears each time you launch the program. It offers the choice for you to
- create a new blank document (the Blank Document option),
- create a new document basing on a template (the Templates option),
- or open an existing document (the Open File option).
You can select one by clicking on it with the mouse.
If you prefer ConceptDraw to start without displaying this screen, you can disable the
dialog. Just check "Don't show this screen again" at the bottom of the dialog.
Later, the Start Dialog can be reactivated in the Preferences
dialog (Edit / Preferences), Default tab.
Creating a New Library
A Library is a set of ConceptDraw objects put together. The icons or names of these objects are displayed in a special Library window - from this window you can insert objects into a document or copy them to another library.
To create a new Library file:
See the "Editing and Creating Libraries" section for more information.
ConceptDraw lets you save documents
- in their native format (CDD),
- save a document as template (CDT) for future use,
- or save the entire workspace (CDW) to reproduce the current state of the application
(all open documents and libraries and their arrangement).
And besides, the Save As dialog lets you select any other supported format, and your document will be exported to it - see "Exporting Files" for more detail.
Saving Documents
Saving a Document as Template
Saving a Workspace
Saving Documents
The documents created in ConceptDraw are saved in their native format (.cdd).
You can also save a document as template (.cdt)
for future use.
If you need to save your document in another format, see the section for "Exporting Files".
To save the active document,
select Save from the File menu, or just click the Save
button ![]() on the toolbar.
on the toolbar.
If you are saving the document for the first time, the Save As dialog
opens to let you specify the filename and location.
If you have already saved the document before, the modified document will be saved under
the previous filename.
You can choose to save the modified version of the document under
a new filename:
apply the Save As command from the File menu and then
specify the new file name and location.
Then the active document will be given the new filename and stored in the location you
specified.
You can also create a copy of the active document:
use the Save Copy As command from the File menu
and then specify the filename and location for the copy.
Creating a copy lets you save the current state, and then continue working with the
initial document (not with the new one).
Saving a Document as Template
You can choose to save the active document as a ConceptDraw Template file (.cdt)
if you need to create similar documents on its basis:
The document with all its settings and the list of all opened libraries is now saved in
the template file.
See the "Templates" section for more
information.
Saving a Workspace
ConceptDraw lets you optimize your working environment by saving the entire workspace
if you often need to work with the same set of documents and libraries.
A workspace file stores information about the sizes and arrangement of
all windows open in the application, and the list of open documents and libraries.
To save the current state of the application in a workspace file, use the Save Workspace command from the File menu. The Save As dialog comes up. Specify the filename and location for the new workspace, and click Save.
All information about the currently opened documents and libraries and their look and on-screen arrangement will be saved in the workspace file.
ConceptDraw lets you effectively use objects created in other applications.
You can import files of the following formats:
| BMP - Windows bitmap JPG - JPEG file GIF - GIF file WMF - Windows Metafile (in Windows system) EMF - Enhanced Metafile PCT - Macintosh PICT file |
| *VSD - Microsoft Visio document |
Note: Converting between the ConceptDraw and MS Visio
formats
is available through the free Online Conversion Service at
www.conceptdraw.com/visio/
ConceptDraw Professional adds support for several more formats:
| DXF - AutoCAD DXF documents TIF - TIFF files PNG - PNG files TGA - TARGA files |
| PPT - Microsoft PowerPoint TXT - Text Data (Outline and Flow) |
You can use two ways for importing files:
a) Select the corresponding option in the File / Import menu.
b) Use the standard File / Open dialog and select the needed file format in the Files of type box in this dialog.
Importing Pictures from Graphic Files
Importing Text Data (PRO)
PowerPoint Import (PRO)
Importing Pictures from Graphic Files
You can import pictures from graphic files of various formats (see above) and use them in your ConceptDraw documents. This helps you customize your documents and make them vivid and appealing.
To import graphics from a file:
Note: You can see the contents of the file in the Preview box of the Open File dialog.
A new document will be created in ConceptDraw. The picture from the imported file will
be inserted as a separate Picture object in the centre of the the active window
of this document.
You can modify this object using the operations available in ConceptDraw: resizing,
rotating, flipping, formatting the line and shadow, etc. See the "Pictures" section for more detail.
Note: You can select several graphic files to import. In the Open dialog, just hold down Ctrl (in Windows) or Cmd (in Mac OS) when you select the files. In this case, each of the images will be imported into a separate new ConceptDraw document.
Importing Text Data (PRO)
The Professional version of ConceptDraw offers you such
important functionality as visualizing text data.
It can read the data from a plain text file and generate a diagram automatically from its
textual description.
The description of a scheme should be formed in a specific way. The following two formats for text data are supported:
Flow format - for generating drawings according to the exact locations of objects and the connections between them (e.g. schemes of the FlowChart type);
Outline format - for automatic generating tree-like diagrams according to the hierarchy of the items (this format is convenient when you describe the content of a certain task in text form, and then use the software to visualize it automatically into a complete layout).
For importing text data to generate a diagram, use the Import / Text Data menu.
For more detailed information, please see "Working with Text Data".
PowerPoint Import (PRO)
The Professional version of ConceptDraw lets you import data
from PowerPoint files.
ConceptDraw Professional supports working with the files created
in Microsoft PowerPoint v.97 (Windows) and v.98 (Macintosh).
To import a PowerPoint document to ConceptDraw:
The objects from a PowerPoint document will be converted into ConceptDraw objects. You can modify them object using the operations available in ConceptDraw: resizing, rotating, flipping, formatting the line and shadow, etc.
ConceptDraw lets you save your document in the following formats:
| BMP - Windows bitmap JPG - JPEG file GIF - GIF file EMF - Enhanced Metafile PCT - Macintosh PICT file (in Mac system) |
| EPS - Encapsulated PostScript file |
| HTML - HTML document |
| *VSD - Microsoft Visio document |
Note: Converting between the ConceptDraw and MS Visio
formats
is available through the free Online Conversion Service at
www.conceptdraw.com/visio/
ConceptDraw Professional adds support for exporting to several more formats:
| DXF - AutoCAD DXF documents TIF - TIFF files PNG - PNG files TGA - TARGA files |
| PPT - Microsoft PowerPoint TXT - Text Data (Outline and Flow) |
You can use two ways for exporting files:
a) Select the corresponding option in the File / Export menu.
b) Use the standard File / Save As dialog and select the needed file format in the Save as type box in this dialog.
Export to Graphic Files
Export to Text Data (PRO)
HTML Export
PowerPoint Export (PRO)
Export to Graphic Files
You can save any ConceptDraw objects or whole drawings in different graphic formats (see above). This lets you illustrate your text documents with clear and professionally-looking charts and schemes, and use ConceptDraw graphics in other applications.
To export the active document to one of the supported graphic
formats:
(Note! If you need to export only the particular objects
from the page, select them before exporting.)
Note: You can also use the File / Save As menu to export files.
The Picture Properties dialog lets you set the following options for the exported image:
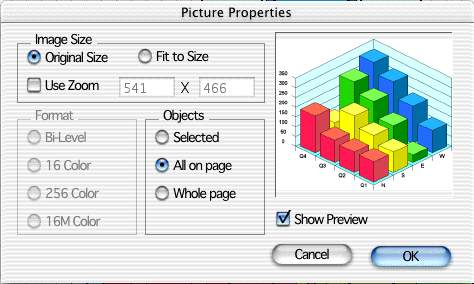
In the Image Size section, you can choose one of the two options: Original
Size or Fit to Size.
- Original Size:
If the Use Zoom option is checked, the objects in the export
file will be of the same size they appear onscreen (at the current zoom level).
If Use Zoom is off, the objects will be exported at their original size,
regardless of the current zoom level.
- Fit to Size:
This option lets you can assign custom dimensions for the picture - specify the width and
height in pixels.
The Format section is only accessible when exporting to BMP. Here you can adjust color depth for the image.
When exporting to JPEG, you can specify image Quality. By using the slide bar, you can set the quality within the range of 1% to 100%. Note that better quality increases the file size. So the default value is 75%.
In the Objects section, you specify which objects will form the
image in the graphic file:
- Selected - only the selected objects from the active
page.
- All on page - all the objects which are on the page and
outside it. The image size will be large enough to fit for all objects.
- Whole page - to export the entire page with all the
objects which are within the page.
Click OK to start the conversion.
After exporting, the image can be modified with the operations available in the
applications handling the graphic files of this type.
Exporting to EPS Format
You can export multi-paged ConceptDraw documents to the Encapsulated PostScript format which supports multiple pages.
When you export a file to the EPS format, the EPS Properties dialog comes up to let you customize the export parameters. You can specify which pages of the document should be exported, and set the image options.

In the Objects section, you specify which objects should be taken
for the EPS file:
- Selected - only the selected objects from the active
page.
- All - all the objects which are on the document pages
and outside them.
- Whole page - to export the entire pages with all the
objects lying within the pages.
In the Page Size section, you can choose one of the two options: Original
Size or Fit to Size.
- Original Size:
If the Use Zoom option is checked, the pages will be exported as
they appear onscreen (at the current zoom level).
If Use Zoom is off, the pages will be exported at their actual size,
regardless of the current zoom level.
- Fit to Size:
This option lets you can assign custom dimensions for the pages in the export file -
specify the width and height in pixels.
The Page(s) to export section lets you specify which pages of the active document should be exported to EPS. Just select the needed pages in the list: to select several pages, hold down Ctrl (in Windows) or Cmd (in Mac OS). By default, all the pages are exported.
Export to Text Data
The Professional version of ConceptDraw lets you store your documents in plain text files.
ConceptDraw Professional supports converting a drawing into text data of the following two formats:
Flow format - for representing and automatic generating drawings according to the exact locations of objects and the connections between them (e.g. schemes of the FlowChart type);
Outline format - for representing and automatic generating tree-like diagrams according to the hierarchy of the items (this format is convenient when you describe the content of a certain task in text form, and then use the software to visualize it automatically into a complete layout).
For saving a document in the form of text data, use the Export / Text Data menu.
For more detailed information, please see "Working with Text Data".
HTML Export
ConceptDraw is integrated to work with the Internet. You can export your drawings to HTML to place them on the Web easily.
To save a document in the HTML format, use the Export / HTML menu.
In ConceptDraw, the HTML export is highly customizable - see "Exporting a Document to HTML" for more information.
PowerPoint Export (PRO)
The Professional version of ConceptDraw supports PowerPoint
Export.
This lets you integrate your schemes, diagrams and other drawings into PowerPoint
presentations.
ConceptDraw Professional supports working with the files created in Microsoft PowerPoint v.97 (Windows) and v.98 (Macintosh).
To export the active document to PowerPoint:
Then you can open the document in PowerPoint and assign animation to the objects.
See related topics:
Exporting a Document to HTML
Working with Text Data (PRO)