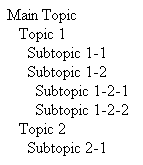
The Professional version of ConceptDraw supports handling and visualizing text data, and offers you powerful features for working with outline.
You can save your drawing in the form of textual description and store it in a plain
text file.
And vice versa, ConceptDraw Professional lets you generate a
scheme from its textual description formed in a specific way.
The text data can be presented in Flow format or in Outline format.
The Outline Data format is intended for storing and constructing trees with a strict hierarchy. Trees are generally built for listing and structuring information, and are most widely used for the purposes of teaching and learning, analysis, etc.
The Flow Data format is suitable to automatically generate a scheme basing on text data created in another application. The textual description of a scheme includes information about the exact positions of objects, their connections, appearance (source library), etc.
For working with text data, you can use the corresponding menu commands:
File / Export / to Text Data
and File / Import / from Text Data.
When you select a file to import or specify the filename for the text data to export, a
corresponding dialog appears for you to set the conversion parameters.
Outline Data Format
Flow Data Format
Exporting a Drawing to Text Data
Importing Text Data to Generate a Drawing
Outline Data Format
The Outline Data is a common text file consisting of text lines. Every new line can start with several Spaces or Tabulation signs which indicate the subordination of the topics.
Here you can see a simple example of Text Outline and its graphic representation:
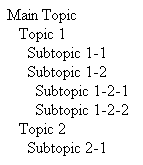
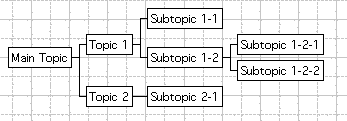
The Text Outline can also include the Hyperlink addresses and the Note fields for the objects. In the text, they are placed in a separate line and marked with the keywords: ">>Link" and ">>Note".
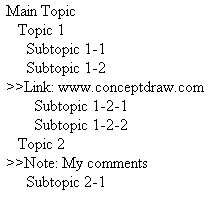
After the outline is converted into a ConceptDraw document, you can view and edit an
object's hyperlink and Note.
To modify the hyperlink of the selected object, you can call the Hyperlink
dialog (using the Format / Hyperlink / Edit menu). The object's Note is
available in the Object Information dialog (Format / Information
menu).
Flow Data Format
The Flow Data format is based on the Flowchart Data format from MS Visio. But it is simplified as compared to that of Visio: some unsupported fields are omitted in this format.
The Flow Data format consists of the following elements:
| TEMPLATE Add this line to the text file: For example: To find the given template file, the application will search the folder for Templates according to the path in the Preferences dialog (see "Application Settings"). If this field is omitted, the default template will be used.
MASTER OBJECT Add a line like this for each master object you want to use: For example:
OBJECT Add a line like this for each object you want to place on the drawing page: For example: The coordinate fields "ObjectX","ObjectY", and the dimension fields "Width","Height" may be left empty - in this case they are initialized automatically.
CONNECTING OBJECTS Add a line like this for every two shapes you want to connect: For example: |
When ConceptDraw reads the Flow Data format, the Information dialog stores the name of the native library for each library object. This lets you save the document in text form again, without loosing information on libraries to which the objects belong.
Here you can see an example of a diagram generated from a Flow Data text file, and the content of the text file itself:
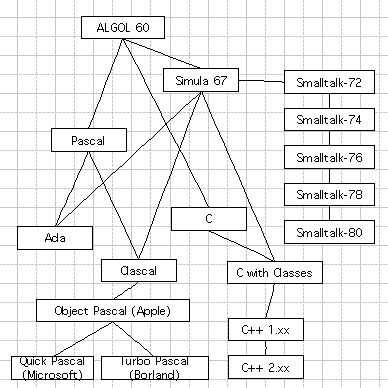
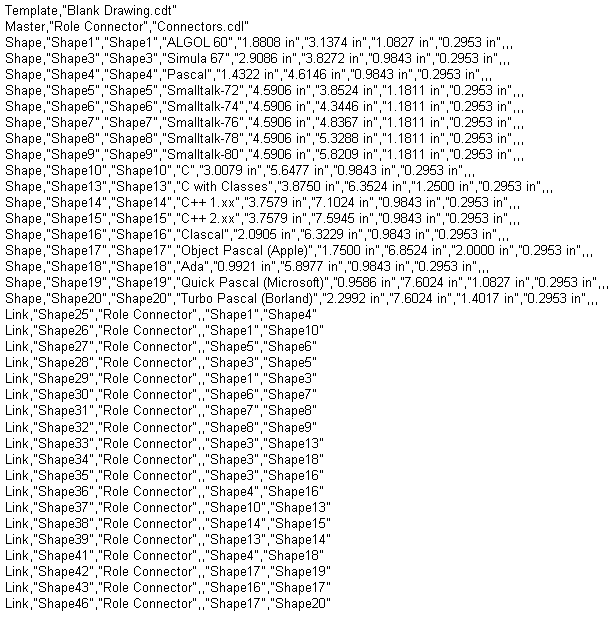
Exporting a Drawing to Text Data
In ConceptDraw Professional, you can export any document to
Text Data and store it in a plain text file.
Saving a document in text form lets you develop or modify its content outside ConceptDraw
(in text editing applications).
Then you can use it to generate a drawing in ConceptDraw Professional
(see "Importing Text Data to Generate a
Drawing").
The text data can be presented in Flow format or in Outline format.
The Flow Data format reflects the exact positions of objects, their
connections, appearance (source library), etc.
See "Flow Data Format" for the detailed
description.
If your document presents a tree diagram in which the objects form a strict hierarchy,
or represents a structure in which the objects are connected according to a certain
subordination, then the Outline Data format is convenient: it reflects
the subordination in the structure.
See "Outline Data Format" for the detailed
description.
Note! Before exporting a drawing to Outline, select the main object (that of the highest level) to which other objects are subordinated.
To save the active document in the form of a plain text file (.txt):
The Export to Text dialog lets you select the format for text
data (Flow or Outline)
and specify the following parameters for exporting a document:

For Exporting in the Flow Format:
The dialog shows the syntax elements which are used by default when you export a document in the Flow Data format:
Field: the fields describing an object are separated by commas
( , ).
Text delimiter: the beginning and the end of the text are
indicated by quotation marks ( " ).
Comment: the comments can be put after all the fields and
separated by semicolons ( ; ).
In the dialog, you can specify other signs for each of these purposes if necessary: just select the needed options from the drop-down lists.
See "Flow Data Format" for more information.
For Exporting in the Outline Format:
In the Use Indent section, you can check whether to use indents in the
list of topics. Using indents helps reflecting the structure of the scheme and shows
subordination of topics. If this option is on, you can set the type of indents to be used:
- Tabulation: to indicate the subordinate topics by tabulation,
- Space: to insert the needed number of spaces before the
subordinate topics.
The Include Hyperlinks and Include Object Notes options let you set whether to reflect the hyperlink addresses and the object notes in the text outline.
If the Use numeration option is checked, the objects will receive automatic numeration in the outline, according to the level of subordination.
See "Outline Data Format" for more information.
Importing Text Data to Generate a Drawing
ConceptDraw Professional lets you generate a diagram automatically from a textual description in a plain text file.
The description should be formed as Outline Data (see "Outline Data Format") or Flow Data (see "Flow Data Format").
The textual description of a drawing can be created as a plain text file (.txt) in a text editor, formed in another application, or obtained in ConceptDraw (see "Exporting a Drawing to Text Data").
To import the Text Data and generate a ConceptDraw document from a text file:
The drawing will be generated in a new ConceptDraw document. Save the resulting document if necessary.
The Import Text dialog lets you specify the format of the
text data (Flow or Outline)
and specify the following parameters for generating a drawing:

For Importing from the Flow Format:
The dialog shows the syntax elements which are generally used in the Flow Data format:
Field: the fields describing an object are separated by commas
( , ).
Text delimiter: the beginning and the end of the text are
indicated by quotation marks ( " ).
Comment: the comments can be put after all the fields and
separated by semicolons ( ; ).
If you import data from a Flow Data text file which uses the delimiters other than default, specify them in the Import Text dialog: just select the needed options from the drop-down lists.
See "Flow Data Format" for more information.
For importing from the Outline format:
In the Distance between objects section, you can specify the values for horizontal and vertical spacing between the objects in the drawing. (You can use any of the units of measure supported - see "Measurements" for more detail.)
The Connection Type section lets you choose in what way the objects should be connected: by Smart Connectors or by Direct Connectors. (See "Smart Connector" and Direct Connector" for more information.)
In the Arrange drop-down box, you can choose in what direction the whole tree or structure should be arranged: rightwards, downwards, leftwards or upwards.
See "Outline Data Format" for more information.