and the Scroll Hand tool
ConceptDraw offers you a number of handy tools and facilities for working with
documents - viewing and zooming tools, scaling and measurement options, Internet
integration and linking to other files. You can also modify the main settings for a
particular document and save them with this document, using the Document Properties
dialog.
You can also create multi-paged documents, putting several related drawings one document,
and use hyperlinks to navigate between them - even in HTML.
Working with the Document
Document Properties
Manipulating Document Pages
Working with Layers
Printing a Document
Page Scrolling Tools
Zooming a Page
Customizing the View
Rulers and Grid
Scaling in Documents
Measurements
Color Palette
Page Scrolling Tools
To scroll the document, you can use the vertical and the horizontal scroll lines
and the Scroll Hand tool ![]() is often useful.
is often useful.
If a page is large and only a part of it is displayed, the Scroll Hand Tool
lets you view it in a handy and quick way. You can see all the objects in close-up.
This tool can also be used to position the document page in the
window in a suitable way.
The Scroll Hand Tool is
easy to use: just switch to it, grab the page with the mouse and move it in the
direction you need.
To quit Scroll Hand Tool, you can switch to another mode (e.g. to the select
mode ![]() on the toolbar).
on the toolbar).
Note: Working in whatever mode, you can activate the Scroll Hand tool for a while by holding down the Space key while dragging a page with the mouse.
You can also use the keyboard to scroll the document pages:
| PgUp | PgUp | Scroll one window space up |
| PgDn | PgDn | Scroll one window space down |
| Ctrl + Home | Cmd + Home | Go to the top-left corner of the page |
| Ctrl + End | Cmd + End | Go to the bottom-left corner of the page |
Zooming a Page
Zooming is handy for adjusting the suitable view of the document. It can help you view the whole page, or see some objects of the map in close-up. ConceptDraw offers you several handy zooming tools.
Zoom In
and Zoom Out
The standard zoom levels are as follows
(per cent of the actual page size):
1,2,3,6,13,25,50,75,100,125,150,200,400,800,1600,2500.
The Zoom In and Zoom Out operations set a higher or lower zoom level from this scale.
To enlarge the view, click Zoom In ![]() on the toolbar or select Zoom In from the View menu.
on the toolbar or select Zoom In from the View menu.
This operation helps you see the desired part of the document in detail.
| Ctrl + "+" | Cmd + "+" |
| Cmd + "[" |
To diminish the page view, click the Zoom Out
![]() on the toolbar, or select Zoom Out from the View menu.
on the toolbar, or select Zoom Out from the View menu.
This operation helps you see the bigger part of the page.
| Ctrl + "-" | Cmd + "-" |
| Cmd + "]" |
Zoom Tool
You can select the desired zoom level or enter a custom value using the Zoom
tool on the toolbar
(also available from the View / Zoom menu).

The Zoom field shows the current zoom level; you can enter a custom value
there.
The drop-down box offers you a list of standard zoom levels and useful commands
for zooming the page automatically:
Last - to return to the previous zoom level,
Page - to view the whole page,
Width - to view the entire page width,
All Objects - to adjust the zoom level to view all the objects on the
page
(this option is set by default for each document you open).
Note: These operations are also available from the View menu. The corresponding commands are Last Zoom, Whole Page, Page Width and Objects.
To return to the actual size of the document, just set 100% in the zoom field, or select Actual Size from the View menu.
Zoom Box
The Zoom Box is handy for quickly enlarging or diminishing the selected part of the page.
To enlarge the view, switch to the Zoom Box
and use the mouse to select the desired rectangular area on the page. On releasing the
mouse the enclosed part will be enlarged to the entire size of the window.
To quickly reduce the page zoom, hold down the Alt key
(for Windows) or the Option key (for Mac OS) while
selecting the area. On releasing the mouse page view will be diminished. The larger area
you enclose, the smaller zoom will be set.
In the Zoom Box mode, single clicking on the page works the same way as the Zoom In command. If you hold down the Alt key (for Windows) or the Option key (for Mac OS) when clicking, it will work the same way as the Zoom Out.
To quit Zoom Box, you can switch to another mode (e.g. to the select
mode ![]() on the toolbar).
on the toolbar).
Customizing the View
While working with a document in ConceptDraw, you can use the View
menu to show / hide certain elements of the view: Rulers, Grid,
Guides, Connection Points, Connection Points in
Groups, Page Breaks.
You can also choose to show / hide the open Libraries (also using the F4
key) and the Status bar.
Rulers and Grid
ConceptDraw lets you use Rulers and Grid when working with documents. They help you position the objects precisely in your documents, and measure the dimensions of the objects which are on page. The Rulers and Grid use the current measurement unit set in the document.
The Rulers show the horizontal and vertical measurements for the document.
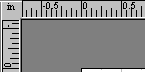
In the top left-hand corner of the window (where the
horizontal and the vertical rulers meet), the document's unit of measurement is displayed
(e.g. cm stands for centimeters, in for inches,
etc.) - see "Measurements" for more
detail.
You can change the unit of measure for the current document: use the Document
Properties dialog (the Settings tab).
You can show/hide the rulers when working with the document: use the Ruler option in the View menu.
Another function of the rulers is that you can drag vertical and horizontal Guide
Lines out of them. You can glue objects to a guide line, and they will be moved
together with the line, retaining their arrangement.
To insert a guide line, click on the ruler, drag the guide out of it, and place it where
you want it to appear. When you release the mouse button, the guide will appear. See
details in the "Guide Lines" section.
The Grid is made up by thin lines crossing the document at equal intervals.
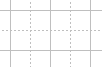
You can show/hide the Grid when working with the document: use the Grid option in the View menu.
The grid lines are helpful for precise drawing and positioning objects in the document - see "Facilities for Precision in Drawing".
When you print a document, the default Grid is not printed.
If you want the grid to be printed, set the Fixed Grid mode
in the Grid Properties dialog (Tools / Grid).
The Non-Fixed grid is not printed.
The Grid Properties dialog (Tools / Grid)
also lets you customize the grid for a particular document.
See the "Grid" section for more
information.
Scaling in Documents
When you are drawing a layout that represents a large real-world object, you may have to use scale (e.g. 1 cm = 1 m). The Scale of the document can be specified in the Document Properties dialog (File/Document Properties), on the Settings tab.
In the Scale section on the Settings tab, you can choose one
of the standard ISO scales preset:
1:1000, 1:500, 1:200, 1:100, 1:50, 1:25, 1:20, 1:10, 1:5, 1:2.5, 1:2, 2:1, 5:1, 10:1,
20:1, 50:1.
When the Metric (ISO) option is active, you can choose one of
these standard values from the drop-down box.
If you need a custom scale, choose the Custom option and specify the desired proportion in the corresponding fields: e.g. 1 = 3, 1 in = 1 ft, 1 cm = 1 km, etc. For the list of the units of measure supported, please refer to the "Measurements" section.
The default scale is 1:1. If you need to use another scale for many or all future documents, save that scale configuration in a template file, and create all new documents from this template.
Measurements
The application uses certain units of measure for all numeric values which are entered
and displayed.
The following units of measure are supported:
- For dimensions and distances:
| inches, decimal | in |
| inches, fractional | in |
| feet, decimal | ft |
| feet, decimal inches | ft, in |
| feet, fractional inches | ft, in |
| yards | yd |
| miles | mi |
| millimeters | mm |
| centimeters | cm |
| meters | m |
| kilometers | km |
- For angles:
| degrees | deg |
| radians | rad |
- For font size:
| points | pt |
The current measuring system is used in the numeric values on the rulers, and displayed in the top left-hand corner of the window, where the horizontal and the vertical rulers meet.
You can specify the units of measurement for the active document.
Call the Document Properties dialog (File / Document Properties)
and use the Settings tab.
If you are constantly working with the units of measure other than the default one, you
can change the defaults and set this unit to be used for all new documents.
Call the Preferences dialog (Edit / Preferences) and
open the Default tab.
Select Start using the default settings, and specify the new setting in
the Units Of Measure field.
Then each new document will use this unit of measure.
Note: In any input field of ConceptDraw dialogs, you can specify values in the measurement systems other than default. Just put the appropriate abbreviation after the number, e.g. 13 in, 2 mm, 6.5 ft.
Color Palette
When you choose a line or fill color from the button menus on the Line and Fill toolbar, you may need other colors than those 16 offered in the menus. When you click on "More Colors", the Choose Color dialog appears lets you pick any of the 256 colors of the color palette of the document.
Each document may have its own color palette. For instance, it is possible to create a palette of 256 gradations of gray. However, you won't be able to use any colors other than those contained in the palette.
To modify the color palette of the document, open the Color Palette dialog from the Tools menu (Tools / Color Palette).

To replace a color in the palette, click on the box with the color you want to change, and choose a new color from the standard dialog that will come up. When all the changes completed, you can save the resulting palette in a .pal file. To do this, click the Save Palette button. In the Save As dialog which appears, specify the filename and location for your new palette. Then click OK.
You can use the saved palette in whatever document. Just call the Color Palette dialog (Tools / Color Palette), click Load Palette and open the needed palette file.
Note: Changing a color in the palette affects all objects in the document using this color. The former color will be replaced with the new one everywhere throughout the document. This applies to fills, line colors, background colors, text etc. Please be attentive when modifying the color palette.
See related sections:
Document Properties
Manipulating Document Pages
Working with Layers
Printing a Document