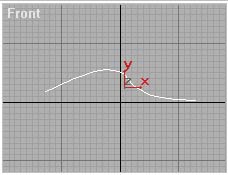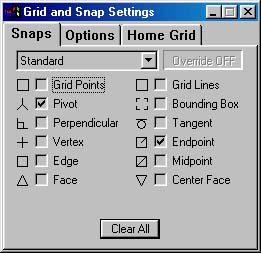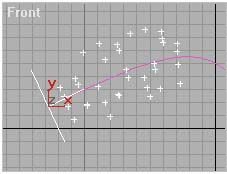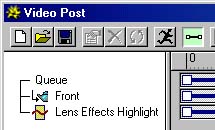Modelování v 3DSMax - Kouzelná hůlka30.07.2002 Autor: Vladislav Šindelář - Typ: TutoriálS využitím particle systému Spray a filtru Lens Effects Highlight si ukážeme, jak vymodelovat kouzelnou hůlku zanechávající za sebou třpytící se hvězdičky.
1) V liště Create->Shapes klikneme na LINE a v čelním (Front) výřezu vytvoříme křivku (obr.1). Křivka nám později poslouží jako cesta pro částicový systém.
2) V liště Create->Geometry vybereme ze seznamu položku Particle Systems, klikneme na SPRAY a v horním (Top) výřezu vytvoříme ikonu vyzařující částicový systém. Důležité, pro zobrazení efektu hvězdiček je přiřadit objektu hodnotu G-Buffer, která bude později sloužit ve Video Postu pro aplikaci vlastního efektu. Klikneme tedy pravým tlačítkem myši na ikonu částicového systému a z roletky vybereme Properties... v dialogovém panelu nastavíme u Object Channel = 1. Předtím než nastavíme parametry částicového systému provedeme jěště její umístění na počátek křivky. V menu Views klikneme na Grid and snap settings... a zaškrtneme Pivot a Endpoint (obr.2).
Pozn.
Pokud nemáme aktivovaný uchopovací režim provedeme jeho aktivaci klávesou "S" a umístíme ikonu vyzařující částicový systém na počátek křivky. Aby částice systému putovaly správně podél křivky provedeme v čelním (Front) výřezu natočení ikony (obr.3).
3) Nyní můžeme v liště Modify nastavit parametry pro částicový systém. [Parameters]
Tetrahedron = zaškrtneme Start = 0
Width = 60,0
4) V liště Create->Space Warp vybereme
ze seznamu položku Particles & Dynamics, klikneme na PATH FOLLOW
a v kterémkoliv výřezu vytvoříme Path Follow ikonu. Klikneme na Pick Shape
Object a vybereme křivku. Aby částice putovaly ve směru křivky je potřeba
ještě provést jejich spojení. Klikneme na ikonu 5) Nyní, když máme připravenou scénu je potřeba na částicový systém jěště aplikovat efekt třpytivých hvězdiček. Tento krok provedeme otevřením Video Postu v menu Rendering, kde v levé části dialogového okna se nám budou zobrazovat činnosti, které při finálním renderingu Video Post provede. 6) Jako první vybereme tedy druh pohledu
na naši scénu. Klikneme na ikonu 7) Otevřeme si lištu Properties a u
položky Object ID nastavíme hodnotu 1. Je to hodnota, kterou jsme v bodě
2 nastavili pro G-Buffer. V liště Geometry nastavíme Angel = 10,0 ; Clamp
= 4 a aktivujeme tlačítko Size. V liště Preferences nastavíme Size = 7,0
; Points = 6 a zaškrtneme Gradient. V poslední liště Gradient pak provedeme
editaci barevného přechodu pro Radial Color tak, že pro:
Tímto je scéna hotova a je možné ji
ikonou -Vladislav Šindelář- (další články autora)
|
 |
||||