Use Copy tool
When working with a document, you can copy the selected objects and paste them to other locations, duplicate and delete the objects.
Copying and Pasting
Duplicating Objects
Deleting Objects
Undo and Redo Operations
Other operations on objects - repositioning, flipping, setting the order of displaying - are concerned in the section for "Moving, Arranging and Flipping Objects".
Copying and Pasting
You can exchange information between ConceptDraw and other applications by using the Clipboard. The Clipboard is a temporary storage area, used by the system to transfer data between documents and applications. By using the Cut, Copy and Paste commands, you can copy the selected text or objects onto the Clipboard and then insert it to another location.
Cut and Copy
The Copy command creates a copy of the selected objects or text and
places it onto the Clipboard.
Use Copy tool ![]() on
the toolbar, or select Copy from the Edit menu.
on
the toolbar, or select Copy from the Edit menu.
Ctrl + Ins |
Once there is some data on the Clipboard, it can be inserted into the same document, or other documents and applications.
The Cut command combines two operations: Copy and Delete.
It places the selected items on the Clipboard, and then deletes them from the document. To
use this command, choose Cut from the Edit menu, or
click the Cut button ![]() on
the toolbar.
on
the toolbar.
Shift + Del |
Note: ![]() On the Macintosh platform ConceptDraw uses the PICT format to exchange data with other
applications.
On the Macintosh platform ConceptDraw uses the PICT format to exchange data with other
applications.
Paste
The Paste command inserts the content of the Clipboard into the cursor
position. To perform the command, select Paste from the Edit
menu, or use the Paste tool ![]() on the toolbar.
on the toolbar.
Shift + Ins |
Note:
![]() If you paste an object created in
another OLE-compatible application, it will be inserted as OLE Object.
If you paste an object created in
another OLE-compatible application, it will be inserted as OLE Object.
![]() In the Mac version, the
Paste command inserts objects from the Clipboard only if they were copied
or cut in the same application. For inserting the content placed on the Clipboard in other
applications, use the Paste From Clipboard command (see below).
In the Mac version, the
Paste command inserts objects from the Clipboard only if they were copied
or cut in the same application. For inserting the content placed on the Clipboard in other
applications, use the Paste From Clipboard command (see below).
Paste From Clipboard
If the Mac system Clipboard contains a PICT image or text, the content of the Clipboard can be inserted into a ConceptDraw document with the Paste From Clipboard command.
If the Clipboard contains text, it will be inserted into the object with primary
selection (the one displaying green handles). When none of the objects is selected, a Text
Box object will be created and the text will be pasted into it.
If the Clipboard contains a PICT image, you will be offered to either convert it into
ConceptDraw objects, or insert it into the document as a picture.
You can call the Paste from Clipboard command from the Edit menu, or use the keyboard:
Paste Special
In Windows system, you can use the Paste Special command to
choose in what form the content of the Clipboard should be inserted into your ConceptDraw
document (picture, metafile, etc.).
You can call the Paste Special command from the Edit
menu or use the keyboard:
Paste In Place
If there is a ConceptDraw object on the Clipboard, the Paste In Place command lets you paste the content of the Clipboard into the same position on a page as that from where the original object was copied or cut.
You can call the Paste in Place command from the Edit menu or use the keyboard:
This operation is particularly useful when you need to copy or move an object onto another page of the document so that it's placed in the same position on the page as the original object.
Note: ![]() For
pasting objects from other applications, this command works just the same way as the
Paste command.
For
pasting objects from other applications, this command works just the same way as the
Paste command.
Duplicating Objects
To duplicate the selected object(s), select Duplicate from the Edit menu.
A copy will appear slightly below and to the right from the original object.
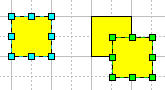
Another option is to duplicate objects by using the mouse. You may find this one more convenient, as it lets you create a copy and position it at the same time. Hold down the Ctrl (in Windows) or Cmd (in Mac OS) key and drag a copy out of the selected object to the place where you want to position it.
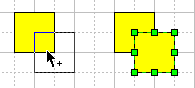
Note 1. To copy the objects into another document, use the Copy / Paste operations.
Note 2. Alternatively, you can duplicate objects by using the Stamp Tool. If there is no object selected in the library, this tool will clone the selected object(s) in the document. See the "Stamp Tool" section for more detail.
Deleting Objects
You can delete objects from a document by selecting them and then pressing the Del
or Delete key.
The Delete command from the Edit menu has the same
effect.
Make sure there are no handles selected on the object (the selected handles appear in magenta). Otherwise you will delete the handles instead of the object.
Note 1. You can lock objects to protect them from deleting. In the Protection Dialog (Format / Protection), check From Deletion. Then the program will respond with a warning message each time you attempt to delete the object.
Note 2. To delete objects included into a group, switch to the Edit Group mode first (Figure / Edit Group).
Undo and Redo Operations
Undo
When creating and editing objects, mistakes are inevitable. So, you may need to cancel a sequence of recent actions and return the document to its previous correct state. The Undo command can be used for this purpose.
To reverse the last action, click the Undo button ![]() on the toolbar or choose Undo
from the Edit menu. The menu always specifies the type of the action that
will be undone.
on the toolbar or choose Undo
from the Edit menu. The menu always specifies the type of the action that
will be undone.
Alt + Backspace |
The number of consecutive actions that can be undone is limited. The default value is 30. You can set the desired value for the active document: use the Settings tab in the Document Properties dialog (File / Document Properties). The higher the number, the more memory the program requires to store the actions.
Redo
The Redo operation is inverse to Undo. Use it to
reverse the latest Undo operation. Click the Redo button
![]() on the toolbar, or select Redo
from the Edit menu.
on the toolbar, or select Redo
from the Edit menu.
See related topics:
Selecting Objects
Moving, Arranging and Flipping Objects
Connecting Objects
Formatting Object Properties