ConceptDraw lets you create documents consisting of several pages.
This is very useful when there are descriptions, drawings and other information of various
kinds in one document. Then a document presents a sort of collection of pages. For
example, you can combine several schemes related in a certain way (e.g.
developing the main one), provide illustrations, diagrams and additional information, and
establish relations between the pages by way of hyperlinks - and you will be able to use
them even in HTML.
Global Properties of the Document Pages
Printing Pages
Adding a Page
Deleting a Page
Reordering Pages
Navigation by Pages
Naming a Page
Hyperlinks to Pages
A new document is created to have one page by default. However, you can create a template having several pages initially, and create new documents using this template.
A row of page tabs in the bottom left-hand part of the document window corresponds to the list of the document pages. The current page is selected. To scroll through the list, use the scroll buttons to the left of the tabs.
![]()
For operations on pages, you can use the Page menu or call the context menu over the page bar at the bottom of the document window. The second way is more convenient.
Global Properties of the Document Pages
Orientation and size are global page properties. In ConceptDraw, these properties are assigned to all pages of the document. You can modify them in the Document Properties dialog under the Page tab (File / Document Properties)
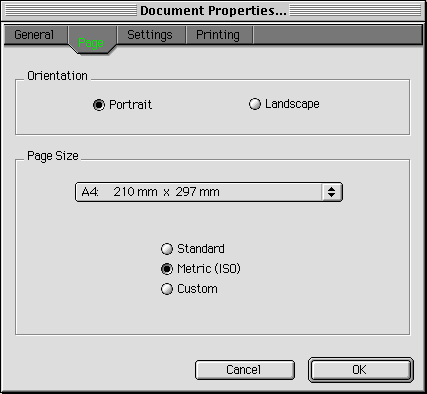
Page Size:
There are 3 options for choosing page size: Standard, Metric and Custom.
Each of them has a specific set of dimensions.
- Standard:
Letter - 8.5 in * 11 in;
Folio - 8.5 in * 13 in;
Legal - 8.5 in * 14 in;
Tabloid - 11 in * 17 in;
- Metric (ISO):
A5 - 148 mm * 210 mm;
A4 - 210 mm * 297 mm;
A3 - 297 mm * 420 mm;
A2 - 420 mm * 594 mm;
A1 - 594 mm * 841 mm;
A0 - 841 mm * 1189 mm;
- Custom:
Here you can set custom values for the width and height of the page. You may enter the
values in whatever units of measure supported in ConceptDraw, e.g. 10 in, 2 ft, 30 cm,
etc.
Orientation:
Determines the way the page is displayed:
Portrait - the height and the width correspond to the specified values;
Landscape - exchanges the values for the height and the width. For example, the
dimensions of an A4 landscape page will be 297 mm * 210 mm (i.e. it will be wider
than it's tall).
Printing Pages
A document page and a print page are not exactly the same things. So, if the document
page is of A3 size, and the paper in your printer is of A4 size, each document page will
be printed out on 2 paper sheets.
To see how the document pages will be arranged into print pages, check Page Breaks
in the View menu. The bold grey lines correspond to the non-printable
areas of the page, and the thin grey lines separate the print pages.
For example, if you need to create and print a document page of A4 size horizontally
rather than in its normally vertical orientation, then you have to go through 3 steps:
1) In the Document Properties dialog (File/Document
Properties), use the Page tab to specify A4 size and Landscape orientation. These
parameters refer to the document pages only, and do not affect the print pages.
2) Use the Printing tab of the same dialog to specify
Landscape paper orientation.
3) In the Print setup dialog (File/Print Setup), choose A4 size (and Landscape
orientation) as well.
Check Page Breaks under the View menu to see whether your settings are correct.
Note: You can set to fit each page of the document to the given number of paper sheets in printing: use the File / Document Properties dialog, Printing tab. See the "Document Printing Parameters" section for more detail.
Adding a Page
To add a new page to the document, choose Add from the Page menu. The Page Properties dialog will come up.
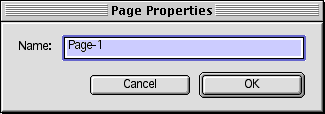
For every new page, the application suggests a name like "Page - N", where N is the new page number. You can specify the name for the new page here (if necessary). Clicking OK adds the new page to the page list (see the bottom tabs), and you can edit it like all other pages.
Deleting a Page
To delete a page, choose Delete from the Page menu. The Delete Page dialog will come up.
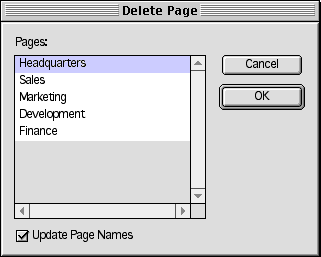
In the list of pages, select the page to be removed. If the Update Page Names option is checked, the application will rearrange all pages with default names so that they have correct numbers. On clicking OK the page you selected will be deleted.
Reordering Pages
Besides adding or deleting pages, you may sometimes need to change the order in which the pages are placed. To do this, choose Reorder from the Page menu. The Reorder Page dialog will come up.

Select the needed page and use the Move Up and Move Down buttons to change its position in the list. If the Update Page Names option is checked, the software will rearrange all pages with default names so that they have correct numbers. Click OK to apply the changes.
Navigation by Pages
To jump to another page of the document, you can use the list of page tabs the bottom left-hand corner of the document window. Just click the respective page tab to activate the needed page. You can scroll the list using the scroll buttons.
To activate the previous or the next page of the document, you can also use the keyboard:
| Ctrl + PgUp | Cmd + PgUp | Go to the previous page |
| Ctrl + PgDn | Cmd + PgDn | Go to the next page |
Another option is to select the needed page in the Goto Page dialog (Page / Goto).

Choose the needed page from the list and click OK.
Naming a Page
The name of the active page is displayed in the title bar of the active window. To change the page name, choose Properties from the Page menu.
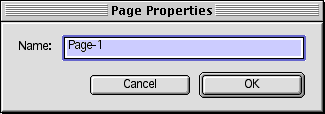
In the dialog, type a new name and click OK.
Hyperlinks to Pages
You can establish relations between the pages by way of hyperlinks assigned to objects
on the pages.
When you assign a hyperlink to some object, you can specify what page of the document
should be opened.
To do this, select the object and call the Hyperlink dialog (Format
/ Hyperlink / Edit):
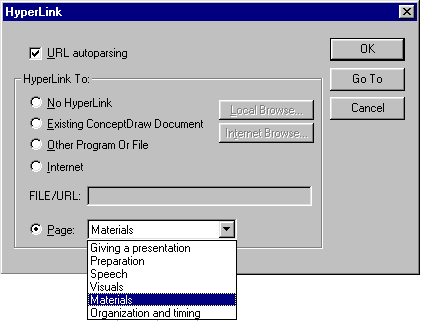
To link the selected object to a page in the same document,
just activate the Page box and choose the target page from the list. As a
result, the page you specified will be opened by double-clicking this object.
So you can use such objects as a convenient way for linking pages within one document. In
this way you establish relations between the charts, considerations and additional
information in your document.