12
|
User Manual for - «QCad» |

Click to switch off all snapping functions.

Click to snap to grid points.

Click to snap to endpoints.
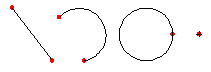

Click to snap to center points.
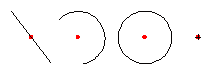

Click to snap to middle points.


Click to snap automatically to visible intersection points.


Click to snap manually to intersection points. With this function you can snap invisible intersections; that means that the intersection can be outside of the objects.

To define the point, you must click both objects which are part of the intersection.

Click to snap to points with a given distance to the endpoint.
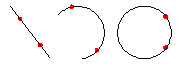
An input panel appears at the top left of the graphic view. Type the distance there.

Click to snap to the closest point on an object.
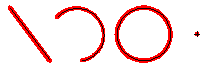

Click to define the coordinate by keyboard. An input panel appears at the top left of the graphic view. Type the x and the y value to specify the coordinate. You can also choose if the reference point is absolute or relative.

Click to define the coordinate by keyboard. An input panel appears at the top left of the graphic view. Type the angle and the radius to specify the coordinate. You can also choose if the reference point is absolute or relative.







