8
|
User Manual for - «QCad» |
I recommend to use layers for your drawing. If you put different parts of the drawing on different layers you can do the same action (e.g. moving) with those objects much faster. Further, it's possible to hide some layers for shortening the refresh process and getting a clearer overview of the drawing.
Layer List
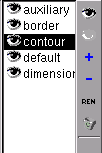 |
|
Fig. 3: The layer list shows the layers of the current drawing. |
New Objects
If you create new objects, they get constructed on the current layer. The current layer is the one which you've clicked at last. It's highlighted with black background and white text. If no layer is selected, the current layer is layer "default".

Click this button in the toolbar at the top to show the layer list or hide it, if it's already visible. The layer list offers some tools and of course it shows a list of all layers in the drawing. You can show / hide a single layer by double-clicking on its name.

Click to show all layers of the drawing.

Click to hide all layers of the drawing.

You can add new layers to the drawing with this function.

This will remove the current (selected) layer. If there are objects on the current layer, you get asked if you're sure that you want to delete all these objects on it.
Note: You can't undo this function.

Click the Layer, you want to rename and click this button. You get asked for a new name for the layer.

This function is provided for convenience. It allows you to remove all empty layers of the drawing. Note: Layers may look empty but don't get removed because they contain deleted objects in the undo memory. You can still delete these layers with the remove function.







