Menus
Top-level Menu
The second menu name of the menu bar will change following the focus switching among the views; a different view gets focus, a different menu name displays. It includes three types of menu name, ,, and (See Context Menus).
The menus below are all the menus in the top-level menu except the second menu introduced above:
Jobs
New Search: Open the New Search Dialog, select directories, begin the new scan.Preview: Preview the files which would be deleted.
Delete Files Marked Cross: According to the setting at the tab Delete Option in the Options Dialog, delete the files marked cross
 .
.Group Set: When you change the state of a single file, if it is unchecked, only the state of this file will be changed; if it is checked, the states of the files which are grouped together with this file will all be changed synchronously. (See Group set)
Exit: Exit CloneSensor.
Navigate
Next Unsettled File: Navigate to the next unsettled file.
file. Previous Group: Navigate to the previous group
Next Group: Navigate to the next group
Previous Directory: Navigate to the previous directory which stores duplicate file(s).
Next Directory: Navigate to the next directory which stores duplicate file(s).
Next All Preserved File: Navigate to the next file; it and its all duplicate files are set to the preserved
 state.
state.Next All Deleted File: Navigate to the next file; it and its all duplicate files are set to the deleted
 state.
state.Next Name Not Match: Navigate to the next file; the names of it and its all duplicate files are not all the same.
Tools
Total Statistics: Display the statistics of all files.Options...: Open the Options Dialog
View
Toolbar: Toggle the visibility of the toolbar.Status Bar: Toggle the visibility of the status bar, located at the bottom of the window.
Grid: Toggle the visibility of the grid in the ListView.
Help
User Manual: Open the user manual.How to register...: CloneSensor buy link, get the serial number.
Register...: Open the Register Dialog, enter the serial number.
Home Page: Go to the CloneSensor homepage.
About CloneSensor...: Display the CloneSensor information.
Context Menus
The second item of the menu bar will change following the focus switching among the views; a different view gets focus, a different menu item displays.
When the Directory Treeview at the left part gets focus, the menu name will come out, it contains the batch recursive commands, statistics and so on in the context of directory; When the File Listview at the right-top part gets focus, the menu name will come out, it contains the batch commands in the context of the selected directory, the operation of the selected file, and so on; When the Clone Listview at the right-bottom part gets focus, the menu name will come out, it contains the batch commands in the context of all duplicate files of the selected file in the File Listview, the operation of the selected file, and so on.
In the listview, when you right-click on the filename and on the blank, it will get different context menus; on the filename, it will show the commands which process the selected file; on the blank, it will show the batch commands which process all the files listed in the listview.
The menu displays by right-clicking on the directory in the Directory TreeView at the left part (The Menu name of the Menu Bar)
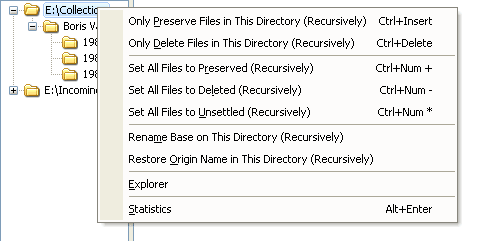
Batch
Only Preserve Files in This Directory (Recursively): Set all the files in the selected directory (Include subdirectories) to the preserved state, and the files which are identical with those files will all be set to the deleted
state, and the files which are identical with those files will all be set to the deleted state if they are unsettled
state if they are unsettled files.
files.Only Delete Files in This Directory (Recursively): Set all the files in the selected directory (Include subdirectories) to the deleted
 state, and the files which are identical with those files will all be set to the preserved
state, and the files which are identical with those files will all be set to the preserved state if they are unsettled
state if they are unsettled files.
files.Set All Files to Preserved (Recursively): Set all the files in the selected directory (Include subdirectories) to the preserved
 state.
state.Set All Files to Deleted (Recursively): Set all the files in the selected directory (Include subdirectories) to the deleted
 state.
state.Set All Files to Unsettled (Recursively): Set all the files in the selected directory (Include subdirectories) to the unsettled
 state.
state.Rename
Rename Base on This Directory (Recursively): Rename the duplicate files according to the names of the files in the selected directory (Include subdirectories).Restore Origin Name in This Directory (Recursively): Restore origin filenames in the selected directory (Include subdirectories).
Explorer: Open the windows explorer, browse the selected directory.
Statistics: Show the statistics about the selected directory.
The menu displays by right-clicking on the name column in the File ListView at the right-top part (Part of the Menu name of the Menu Bar)
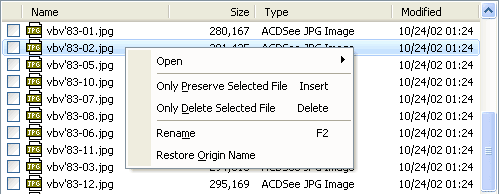
Batch
Only Preserve Selected File: Set the selected file to the preserved state, in the meantime set the files which are identical with the selected file to the deleted
state, in the meantime set the files which are identical with the selected file to the deleted state. (Modified by Group Set)
state. (Modified by Group Set)Only Delete Selected File: Set the selected file to the deleted
 state, in the meantime set the files which are identical with the selected file to the preserved
state, in the meantime set the files which are identical with the selected file to the preserved state. (Modified by Group Set)
state. (Modified by Group Set)Rename
Rename: Show the textbox so that you can rename the selected file.Restore Origin Name: Restore the name of the selected file to the origin filename.
The menu displays by right-clicking on the place beyond the name column in the File ListView at the right-top part (Part of the Menu name of the Menu Bar)
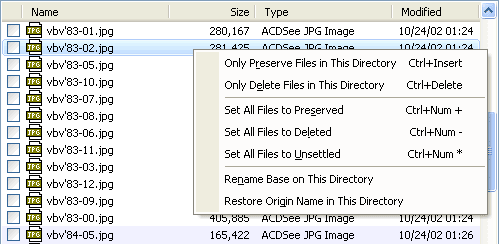
Batch
Only Preserve Files in This Directory: Set all the files which are held in the File ListView to the preserved state, and the files which are identical with those files will all be set to the deleted
state, and the files which are identical with those files will all be set to the deleted state if they are unsettled
state if they are unsettled files.
files.Only Delete Files in This Directory: Set all the files which are held in the File ListView to the deleted
 state, and the files which are identical with those files will all be set to the preserved
state, and the files which are identical with those files will all be set to the preserved state if they are unsettled
state if they are unsettled files.
files.Set All Files to Preserved: Set all the files which are held in the File ListView to the preserved
 state.
state.Set All Files to Deleted: Set all the files which are held in the File ListView to the deleted
 state.
state.Set All Files to Unsettled: Set all the files which are held in the File ListView to the unsettled
 state.
state.Rename
Rename Base on This Directory: Rename the duplicate files according to the names of the files which are held in the File ListView.Restore Origin Name in This Directory: Restore the origin names of the files which are held in the File ListView.
The menu displays by right-clicking on the name column in the Clone ListView at the right-bottom part (Part of the Menu name of the Menu Bar)

Batch
Only Preserve Selected File: Set the selected file to the preserved state, in the meantime set the files which are identical with the selected file to the deleted
state, in the meantime set the files which are identical with the selected file to the deleted state. (Modified by Group Set)
state. (Modified by Group Set)Only Delete Selected File: Set the selected file to the deleted
 state, in the meantime set the files which are identical with the selected file to the preserved
state, in the meantime set the files which are identical with the selected file to the preserved state. (Modified by Group Set)
state. (Modified by Group Set)Rename
Rename: Show the textbox so that you can rename the selected file.Restore Origin Name: Restore the name of the selected file to the origin filename.
Copy Name: Copy the name of the selected file.
Paste Name: Paste the name which is copied recently to the selected file.
Paste Name (Group): Change the names of the files which group with the selected file to the names of the corresponding files which group with the file copied recently.
The menu displays by right-clicking on the place beyond the name column in the Clone ListView at the right-bottom part (Part of the Menu name of the Menu Bar)

Batch
Set All Files to Preserved: Set all the files which are held in the Clone ListView to the preserved state.
state.Set All Files to Deleted: Set all the files which are held in the Clone ListView to the deleted
 state.
state.Set All Files to Unsettled: Set all the files which are held in the Clone ListView to the unsettled
 state.
state.
