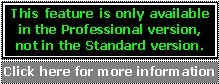 Statistics Window
Statistics Window Main Menu: View >
Statistics
Shortcut: F8
Toolbar button: ![]()
Use the Image Statistics Window to analyze an image, several images at once, or a selected area in a image.
Both Frequency and Descriptive Statistics can be performed on the images.
| Image Menu |
The Image menu allows loading the images to be processed.
|
| Load from selection | Loads the image from the active selection, or if there is no selection, from the active image window. NOTE: Important notice about loading from selections. |
| Load from current image | Loads the image from the active image window. |
| Load from file(s) | Opens an Open file dialog to select the image or images to
be processed. Several images can be selected at the same time, to process all them at once. |
| Calculate menu | After loading the image(s) or the selection, use the Calculate menu to perform the desired statistical analyses. |
| Descriptive Statistics |
Descriptive Statistics include:
Select the channel you want to use to perform the calculation. In case you want to compare the statistics on different image channels, select several times the Descriptive Statistics command, but selecting different channels each time. The spreadsheet will be filled with the statistical data. If Full path checkbox is selected the first Col. will include the image path before the filename.
|
| Frequency |
Select the channel you want to use to perform the calculation. In case you want to compare the statistics on different image channels, select several times the Frequency command, but selecting different channels each time. The Step/Threshold text box and the option selected in the list box below define how the frequency data is going to be grouped. Select Step to divide the image pixel values in several ranges. If Step is set to 64, as in the left image, the program will count how many pixels have values between the ranges shown in the image above. To count only those pixels above or below a threshold value, select either => Threshold or =< Threshold . |
| Repeat | Repeats the last calculation on the current image. |
| After getting the statistics, the data can be saved by using the Data menu. | |
| Data Menu |
Saves, opens, export and prints the data
|
| Edit Menu | |
| Clear all data | Erases all values from the spreadsheet |
| Options menu | |
| Insert blank row between calculations | Separates different calculations with a blank row |
| Adjust pixel values |
Allows inverting pixel values and modifying the pixels range. See Adjust pixel values window. |
|
Histogram menu |
Opens the Non Adjustable Histogram window |
|
|
Opens this Help page. |
The conversion factor doesn't influence how Statistics, Pixel Profile or Array/Band Analyzer work. It only affect values written into the Measurements window