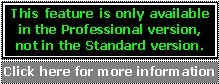 Pixel profile Window
Pixel profile Window Main Menu: View >
Pixel Profile
Shortcut: F9
Toolbar button: ![]()
Use Pixel Profile to display a graph of pixel values or a pixel profile from a line drawn between two arbitrary points on an image.
The Pixel profile chart always shows the pixel values as if the image were a 24 bit color image, showing the Red, Green, Blue, Intensity, Hue, Saturation and Value channels.
Generating a graph of a line of pixels may be useful in the analysis of an image. Pixel Profile allows testing and counting elements from images.
To generate a Pixel Profile
graph you should draw a segment at least two pixels long with the ![]() tool or select a line previously drawn (either from Measurements
window or with the
tool or select a line previously drawn (either from Measurements
window or with the ![]() tool).
tool).
Note: When working with grayscale images you may want to unselect all color channels in order to see only the intensity channel.
The Pixel Profile Line
The Chart tab displays a two-dimensional graph that shows distance along the line in the x axis, and pixel value on the y axis. The "Pixel Slice" is shown along the top of the graph.
The pixel profile line may include pixels that are up to 1 pixel apart from the line.
![]()
Pixel Profile Data
You can export Pixel Profile Data to another application from the Data Export Menu.
![]()
| Data Export Menu |
Description |
| CVS file HTML file ASCII file |
The Export menu
can be used to save the data as a CSV, HTML or ASCII file. Learn more.
|
| Chart Menu |
|
| Opens a Print setup dialog box. | |
| Save as... | Allows saving the pixel profile graph as a Window Bitmap (BMP), Window Metafile (WMF) or Enhanced Window Metafile (EMF) files. |
The conversion factor doesn't influence how Statistics, Pixel Profile or Array/Band Analyzer work. It only affect values written into the Measurements window. That means that Pixel Profile always shows the X and Y values in pixels.
Depending on which Origin of Coordinate system was selected in Preferences, the Y axis will start on the top (default option) or the bottom of the image.