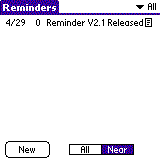
When you start reminder, you will see a screen similar to the following:
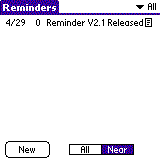
This screen will display the events you have entered starting with those which are due today and moving further into the future.
Events are displayed on this screen showing their date, with only the
month and day, the "age" of the event if it was chosen to
be displayed, the event description and an attached note indicator, ![]() .
.
To edit an event, click the event on this screen; the Edit
Reminder form is then brought up for the event clicked. When you
click on the note indicator, ![]() ,
for an event, the Edit Notes form is display
for that event's note.
,
for an event, the Edit Notes form is display
for that event's note.
To create a new event, click on the New button and the Edit Reminder form will be brought up with a blank event.
When you have enough events, a scroll bar will be displayed allowing you to scroll through the list of events. You can also use the page up and down keys on the Pilot to page through the list.
Please Note: Reminder understands the Pilot Preferences information. So, if you have your Pilot set up to use the D.M.Y date format, the main screen will look like the following:
By default, only Near events are displayed. But by clicking on the All option button, you can change the screen list to display all of the events in you database.
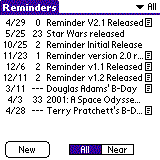
As normal, the events are ordered by their dates, starting with those
falling on today and moving into the future. Note that in this sample
screen, you can see that two of the events have notes associated with
them, as denoted by the Attached Note Flag ![]() .
.
Reminder allows you to limit the events shown to a single category in a manner similar to the built-in applications. Click on the pop-up menu in the upper right corner to get the list of categories defined in the database:
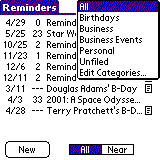
The categories shown here are the default categories which Reminder will install when first loaded. You can select a category to show only those events assigned to that category, as shown by the screen below where the Birthdays category was selected:
Also, if you wish to edit the categories, you can select the Edit Categories... options from that pop-up list and the standard Pilot category editing screen will be shown:
You can rename, add or delete categories using this screen. When you rename a category, all the events assigned to the old named category are moved to the new category name. When a category is deleted, all the events assigned to the delete category are moved to the Unfiled category.
Associated with the main Reminder screen is one menu:
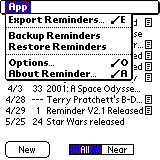
The Export Reminders... menu item allows you to export events to the "stock" Palm applications.
The Backup and Restore menu items allow you to save your events in a memo in Memo Pad to protect your Reminder database from disasterous problems with your Palm.
The Options... menu item brings up the Reminder Options form.
The About Reminder... menu item brings up the Reminder About form.