The Edit Reminder screen looks like the following:
On this screen, you can specify:
the original date of the event you with to remember,
You can create or edit further notes about this event by selecting the Notes button.
You can also delete an event from the database by clicking on the Delete... button. When this button is clicked, you will be asked to confirm the deletion of the event with the following dialog:
If you click Yes, the event will be deleted and the main screen will be displayed.
When you click on the date of the event, the following date specification screen is displayed:
On this screen you can use the fields to enter the day, month and
year for the event. You can also click on the date selector icon, ,
and the standard Pilot date selection form will be displayed:
When you select the date on this form, the date will be placed into the Date Selection form fields.
If you do not know or do not wish to store the year for an event, just select the year on the date selection screen and clear it out.
Please Note: The Date Selection form understands the Pilot Preferences information. So, if you have your Pilot set up to use the D.M.Y date format, the Date Selection Form will look like the following:
Any number may be put into the warning days field. This number is then used by Reminder to determine if an event if near or not. When the difference between the event's date and today is less than or equal to the number of warning days, then the event is considered near. The main screen of Reminder provides an option button which allows you to see only the near events or all events in your database.
Reminder allows you to assign the event into a category in a manner similar to the built-in applications. Click on the Category pop-up to get the list of categories defined in the database:
The categories shown here are the default categories which Reminder will install when first loaded. You can select a category to assign the event into from this list. Also, if you wish to edit the categories, you can select the Edit Categories... options from that pop-up list and the standard Pilot category editing screen will be shown:
You can rename, add or delete categories using this screen. When you rename a category, all the events assigned to the old named category are moved to the new category name. When a category is deleted, all the events assigned to the delete category are moved to the Unfiled category. The category highlighted when the OK button is clicked is the one selected from the list on the Edit Reminder form.
If you do not wish a category to be assigned to this event, select the Unfiled category.
When the "Causes Alarm" check box is checked, the event will cause a system level alarm each day when the current day is near the event's date. This will result in the Notification Dialog being displayed. If this check box isn't checked, the event will be displayed in the Notification Dialog and on the main screen of Reminder when it is near. Another event, however, must trigger the Notification Dialog since this one will not.
Of course, the setting in the Reminder Options dialog must be on for any Palm system alarm to be set.
When the "One Time Only" check box is checked, the event is handled differently from normal events. Normal events are kept from year to year, showing up on the correct day of each year. A one time event is deleted after the next time its date comes by. This is not how you would normally set up an event in Reminder, but there are a few cases where you don't need an event after the first time is occurs.
When a new event is created, the editing screen will be brought up with a blank event:
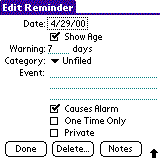
The information on this screen is defaulted to use today's date and to show the age of the event. You can edit this event as described above and when the Done button is clicked, the new event information is saved.
The Edit Reminder form has two menus. The first one is the Edit menu:
The items on this menu act the same as they do in any Pilot application.
The second menu is the Options menu:
The About Reminder... item brings up the About Reminder form.
The Phone Lookup... item will take the currently selected text, try to find that text in the Pilot's built-in Address book and return a more complete text string. For example, if you had my name in your address book, entered and selected "Steve Kienle" in the event description field, then when you selected the Phone Lookup... menu item, that selected text would be replaced with "Steve Kienle sckienle@worldnet.att.net".
The Export Reminders... menu item allows you to export this particular reminder to one of the "stock" Palm applications: Date Book, Mail, Memo Pad or To Do List. This option is available only on Palm OS 3.0 devices.
When you use the menu item, the following dialog is displayed:
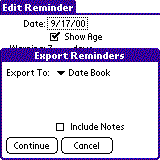
This dialog is quick similar to the one which would be shown on the Main Screen. The differences are that the event selection section parts of the dialog are not available. Only the option as to where to export this event and whether or not to include the Note.
After this step, the dialogs follow the same process as for the main screen Export option.