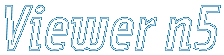Documentation - Main window controls and menus
This window
serves to handle all other windows, control slide show, apply effects,
configure viewer behavior and of course open/save images.
Click on the
window parts to get detailed description.

The following buttons
are provided in the main window:
[1] Open - Show open dialog to select a file to be loaded. More options are in the drop-down menu:
- Open - Show open dialog to select a file to be loaded.
- Open Directory - Show open dialog to select folder from which all supported image files will be added to the clean Play List.
- Open Directory Recursively - This command is similar to the previous one except all child folders inside the selected one will also be added.
- Open from Internet URL - Show dialog to enter URL from which image file will be downloaded and showed.
- Reopen Image - Reload current image. Use this option if you changed current image and would like to restore it to the original.
- Add Files - Show open dialog to select a files to be added to Play List.
- Add Directory - Show Open Dialog to select a folder from which all supported image files will be added to the Play List.
- Add Directory Recursively - This command is similar to the previous one except all child folders inside the selected one will also be added.
- Add URL - Show dialog to enter URL to be added to Play List.
[2] Previous - Load previous image from Play List.
[3] Play/Pause - Start or Stop slide show. If you click on the small
rectangle on the right side of the button then the
pop-up menu will be opened:
- Normal Slide Show - Start slide show in Normal Mode.
- Smooth Transition - Start slide show in Smooth Transition Mode.
[4] Next - Load next image from Play List.
[5] Speed Slider - Will open window with speed slider. Use this slider to change slide show speed.
[6] Rotate Left - Rotates current image to the left.
[7] Rotate Right - Rotates current image to the right.
[8] Pre-Process - Execute selected pre-process filters. More options are in the drop-down menu:
- Configure Pre-Process - Open pre-process configuration page from general configuration.
- Pre-Process - Execute selected pre-process filters.
[9] Zoom 1:1 - Sets the zoom to 1:1 to view the image in natural size.
[10] Fit Image - Sets the zoom that will allow viewing the whole image.
[11] Stretch - Fits the image to the actual window size.
[12] Full Screen - Opens full-screen view window.
[13] Panoramic - Opens full-screen Panoramic view window to comfortably view large panoramic images.
Main menu
File
- Open - Show open dialog to select a file to be loaded.
- Open Directory - Show open dialog to select folder from which all supported image files will be added to the clean Play List.
- Open Directory Recursively - This command is similar to the previous one except all child folders inside the selected one will also be added.
- Open from Internet URL - Show dialog to enter URL from which image file will be downloaded and showed.
- Reopen Image - Reload current image. Use this option if you changed current image and would like to restore it to the original.
- Add Files - Show open dialog to select a files to be added to Play List.
- Add Directory - Show Open Dialog to select a folder from which all supported image files will be added to the Play List.
- Add Directory Recursively - This command is similar to the previous one except all child folders inside the selected one will also be added.
- Add URL - Show dialog to enter URL to be added to Play List.
- Save - Save current image.
- Save As - Show Save Dialog to save current image.
- Save as Multi-Page - Open Save Dialog to create a multi-page file (e.g. TIFF, GIF). It uses selected files from Play List and in case no files are selected selects the whole list.
- Save List - Show Save Dialog to save current Play List.
- Batch Conversion - Batch Conversion is a special tool designed to convert groups of images. It uses selected files from Play List.
- Batch File Rename - Batch File Rename is a special tool designed to change file names for groups of images. It uses selected files from Play List.
- Import - This menu is used to import data from external sources, Video for Windows
calls DIMIN Smart Capturer to capture images from standard video source. TWAIN is not implemented
yet.
- Export - Show dialog to enter URL to be added to Play List.
- Create Thumbnails HTML
- This tool calls DIMIN HTMLDirCreate passing current image list. HTMLDirCreate
generates thumbnails html ready for the internet web page.
- Create
Autorun for CD Slideshow - Got images of your trip and want to
burn on cd and show your friends and relatives with pre-made configuration
and only one click? Try: Tools->Create autorun for CD slide show! This
tool saves current list and creates autorun.inf and play.bat files that
call DIMIN Image Viewer with generated list.
- Printer Set-up - Shows printer configuration dialog.
- Print - Prints current image stretching it to the whole page.
Edit
- Re-load Image - Reload current image. Use this option if you changed current image and would like to restore it to the original.
- Copy - Copies current image into clipboard.
- Paste - Loads image from clipboard.
View
- Zoom Out - Zoom out current image.
- Zoom In - Zoom in current image.
- Goto Zoom - Shows dialog to set the zoom factor.
- Zoom=0 (1:1) - Sets the zoom to 1:1 to view the image in natural size.
- Full Screen Preview - Opens full-screen view window.
- Full Screen Navigate - Opens full-screen Navigate view window to comfortably navigate on large images.
- Full Screen Panoramic - Opens full-screen Panoramic view window to comfortably view large panoramic images.
- First - Loads first image from Play List.
- Rev - Loads previous image from Play List.
- Play/Stop - Start or Stop slide show.
- Next - Loads next image from Play List.
- Last - Loads last image from Play List.
- Selection info - Shows information about current selection.
Tools
- Zoom - This tool provides superior image navigation. The complete description of mouse operation with this tool is in Image View page.
- Hand Move - Move image dragging it by cursor. To scroll
the image press and hold down the left mouse button. The cursor changes
into a grabbing hand. Drag the image until the area you want is visible then release the mouse button.
- Pointer - It shows the current position on click. Actually this tool is used by
plug-in filters to retrieve position of interest.
- Line Length - Calculates the line length selected by user in pixels and in units provided in image file meta-data, e.g. for the simple image it will show distance in inches, for GIS image in meters or in microns for biological.
- Color Picker - Retrieves color for the pixel pointed by cursor. This color is displayed in the status bar.
- Rectangle selection - Use this tool to create a selection in
a rectangular shape. To make a selection: Place the cursor at a corner
of the area you want to select. Click and drag the mouse until the selection
is the size you want. As the mouse moves, a line appears to indicate the
border of the selection. Selection size is shown in status bar. To lock selection's aspect ratio use Shift. To move selection use Control.
- Freehand selection - This tool makes selections with irregularly
shaped borders. To make a selection: Click the initial selection point.
Move the cursor to create an outline of the area you want to select. IMPORTANT:
Do not release the mouse while creating your selection. When
the mouse is released selection is closed between last and first points.
- Polygon selection - This tool allows selection of a polygon, each click of the mouse creates vertex and double click closes the shape.
- Ellipse selection - This tool allows selection of a ellipse (or circle), first click sets the center, moving cursor it's possible to change the radius.
- Select none - Removes any selection from the image.
Modify
All tools you need to modify the image are collected here: Color Tools, embedded and plug-in Filters. The more detailed description can be found in Modify Menu page.
Window
- Fit Zoom to Screen - In this mode the zoom ratio is calculated to fit the whole image into viewer's window when a new image is loaded.
- Fit Image to WINDOW - In this mode the image is always resized to fit the window. The zoom is disabled in this mode and if the zoom tool is used then the Fit Zoom to Screen is used. Use this option to disable image window resize itself on new image showing whole image.
- Fit Window to Image (Auto resize window) - If checked the window will resize to fit the image.
- Play List - Show/Close Play List window.
- Thumbnails - Show/Close Thumbnails window.
- Multi-Folder Manager - Show/Close Multi-Folder Manager window.
- Image Info - Show/Close Image Info window.
- Window Tabs - Show/Close Window Tabs window.
- Histogram - Show/Close Histogram window.
- Compare Image - Show/Close Compare Image window.
Options
- Logs - Shows logs of errors and command execution (filters, file copy/deletion).
- Installed Formats - Shows the list of installed image formats.
- Installed Filters - Shows the list of installed image filters.
- Preferences - Opens General Configuration page.