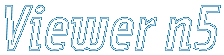
This is special visualization mode to view huge images, especially satellite images. Here you have GIS visualization tools over your hand. There will be a small window with magnified part around the mouse cursor. Use Page Up and Page Down to change zoom. Window in Top Right corner will show whole image and a rectangle you currently see. There's another window to view overlay image. It serves to open another image and look at it through the small border less window, so you could compare original image with the filtered one.
Click on the window parts to get detailed description.
The following visual controls are provided:
Original Image: Use mouse (while pressing left button) or arrow keys to move around the image. Mouse double click turn on/off automatic image scrolling. Use - and = buttons to control scrolling speed. You may also control speed and direction using mouse while pressing left button.
Zoom window - This image shows zoomed area over cursor. Use mouse (while pressing left button) to move around this window. To change the zoom ratio use Page-Up/Page-Down buttons.
Whole Image window - This image shows whole image with red rectangle indicating image area shown in full screen. Use mouse (while pressing left button) to move around this window. You can navigate big screen from this window pointing at different locations. Some meta-data about the image is also displayed here in case the image contains some. For GeoTiff images the resolution and current position is meters is shown.
Overlay Image window - This image shows a rectangle from another image in the same X, Y coordinates as original image. For Example use this window to verify filter result, opening filtered image as overlay and original as a base. Use mouse (while pressing left button) to move around this window. In the example window you may see overlay image with Stretching Histogram applied.
Full Image window - Show/Hide Full Image window.
Magnify window - Show/Hide Magnify window.
Overlay Image window - Show/Hide Overlay Image window.
Open Overlay Image - Show Open Dialog to select a file from which overlay image will be loaded.
Friction - This is interesting feature to use with mouse dragging image. If it's in automatic scrolling (double click image) mode and checked Friction, image movement will be slowing down until complete stop, remembering common physics rules.
Hot Keys - Show for a determinant period Hot Keys on screen.
Background Color - Show color dialog to select background color.
Close - Close Full Screen mode and free overlay image.