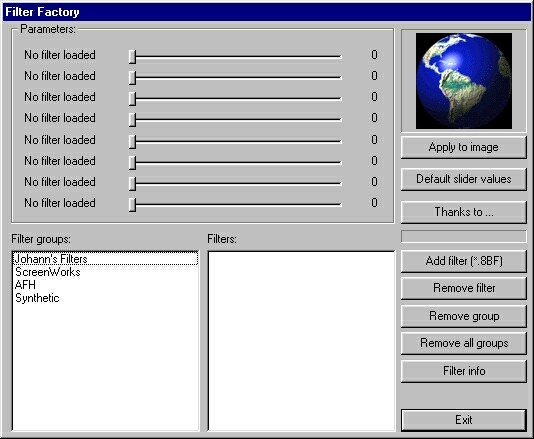![[Image]](arrowup.gif)
|
Click on the Image Menu, point the mouse at Effects and
click Filter Factory on the sub-menu that opens.
The Filter Factory is a creation tool for image filters.
With filters, you can produce an almost endless series
of special effects from very tiny changes in the image
to complete makeovers. There are thousands of such
filters available, some in the form of commercial
packages sold retail or as shareware; others can be
found on the internet and downloaded, also as shareware;
many can be downloaded and used for free (almost always
for non-commercial purposes only.)
When you click Filter Factory on the Effects menu, a
dialog box opens, from which you can control the filter,
and how it affects the image.
The left two-thirds of the dialog has a group of slider
controls on top, and two white boxes below.
Parameters
The sliders control the parameters for a filter: these
will cause the filter to act more, or less, on the image.
Usually, moving the slider to the right increases the
action, to the left decreases. But first, you need to
choose a filter.
Filter Groups
Filters are often grouped together by their authors.
This helps you keep track of them, later. This window
displays the names of all groups of filters currently
available for use. You can add filter groups to the
list, or remove them from it. Click one of the names
shown here, and the names of the individual filters
will be displayed to the right (see just below.)
Filters
Displays the names of the filters in the currently
selected group. You can add filters to the list.
Click one of the names to see that filter. The
sliders will be set for the filter. (Some filters
don't use any sliders.) The preview image (see just
below) will show what the image in the viewer will
look like if you choose to apply the filter. To
use the filter, click the Apply to image button.
To change filters, just click another of the names
on the list.
The right one-third of the Filter Factory dialog
shows a preview of the image, below which are some
buttons to click for various actions.
Preview
Shows the image currently loaded in the viewer. As
you browse the various filters, the preview displays
what the image will look like if the filter is applied.
Apply to image
Causes the image to change according to whichever filter
you choose to apply. These changes can be removed using
the Undo feature of the Edit menu.
Default slider values
Resets the sliders to whatever values were set by the
author of the filter. This allows you to try various
settings and always be able to return to the originals.
Thanks to...
A message of thanks from Irfan Skiljan for filters
provided for use with IrfanView. Also gives the WWW
web address for Plug-In Manager, a program of great
help in keeping track of filter collections. Give
it a try!
Add filter
Click this to make more filters available for use
in IrfanView. A dialog box opens that allows you
to find the directory in which your filters are
stored. Filters usually have the extension 8bf.
When you find the right directory, click the OK
button at the bottom of the dialog. The box will
close, and all of the filter groups in that
directory will be added to the list (at the left
side of the Filter factory dialog.) Click the
Cancel button to exit without making any changes.
Remove filter
Click to remove only the currently selected filter
from the list. To remove filters in larger numbers,
use Remove group, just below, or Remove all groups
below that. Removing a filter does not remove it
from your hard drive, only from this list.
Remove group
Click this to remove the currently selected filter
group. Other filter groups are not affected. To
remove all groups at once, see just below. This
does not remove them from your hard drive, only
from this list.
Remove all groups
Click to eliminate all the groups of filters listed
to the left. If you only want certain filters, you
can click this to get rid of them all, then just
add back those you want. This does not remove them
from your hard drive, only from this list.
Filter info
Displays the filename, filter name, author name, and
copyright information for a selected filter. When you
are done reading the info, click the OK button.
Exit
When you have finished using the filters, click this to
exit the dialog. You may also click this to leave without
making any changes to the image.
|