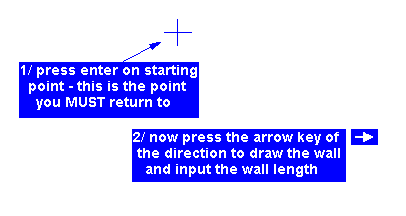
|
Press enter on the start point of the outer line of the first wall (the drawing base will
automatically centre itself when you finish back at the start point - so for most cases
you can start with the cursor where it appears in the top left corner) |
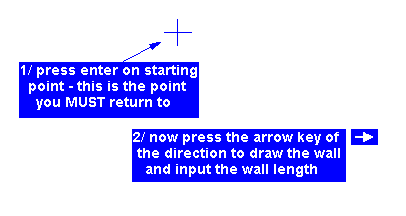 |
| Once you return to the starting point, the drawing will centre on screen and the external dimensions and drawing title are added. |  |