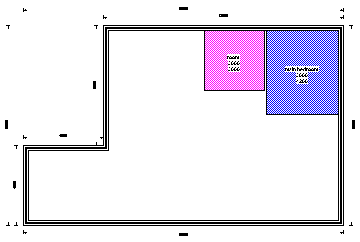
| When you have your design rooms positioned, change them into fixed rooms by selecting design rooms / finish. | 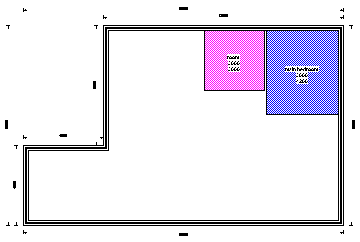 |
|
Design rooms changed into fixed rooms and locked in position
2/ NEW FIXED ROOM One way of drawing an 'L' shaped room select the new room ( fixed ) icon, move the cursor into the corner area where you want the room to draw from and click the left mouse button |
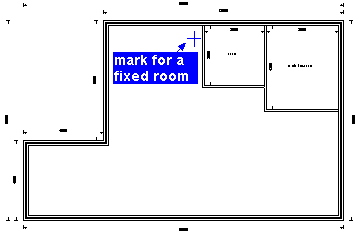 |
| and the rooms dialogue box will appear with two numbers showing the maximum amount of space left for the room in both directions. Change the vertical dimension to 10 ft or 3000 m.m select ' show no dimensions' and press enter. Now draw another room directly below the last one, but not as wide horizontally | 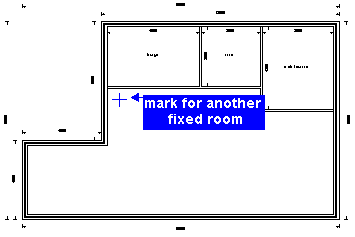 |
|
CUT AN OPENING IN A WALL
select the doors and wall openings icon input a size less than the width of the last room drawn, and select 'wall opening' and press enter, Place the circular cursor ( that is the opening size you nominated ) over the wall and press enter |
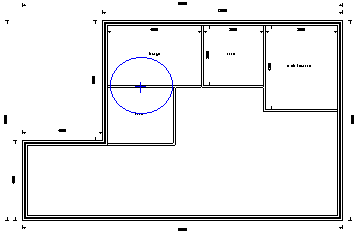 |
| if you want to add any dimensions to the 'L' shaped room use OTHER / MANUAL DIMENSIONS click using manual dimensions |  |
| Draw another internal wall to divide the space created ( it may help to look at the drawing below with the cupboard and wardrobe finished ), select the internal wall icon again, choose 'left' for the second line, move the cursor along the top line of the wall you have just drawn until it is 3 ft or 1000 m.m from the left side, press enter, press the up arrow key and accept the input box figure. | 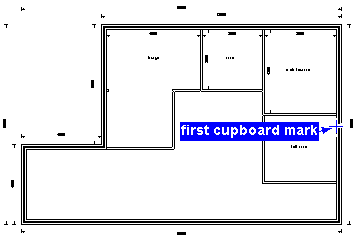 |
|
3 shows a pair of sliding doors with the 'slide into wall' option checked 4 shows single hanging doors 6 these are wardrobe sliding doors 7 double hanging doors used for the cupboard 8 using an entry frame with door opening outward ( cursor nearer outside line when enter pressed |
 |
| when finally positioned press enter so the bath is locked into position | 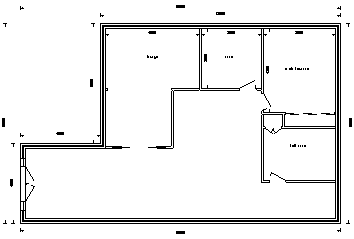 |