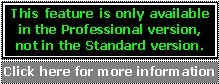 Chart window
Chart windowThis window may be called from Results window, Measurements window, Results Statistics window, Statistics window or Find Objects window.
Before the Chart window appears, you have to select which chart type you want to plot:
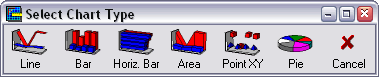
Pie charts doesn't supports more than one series and different types of charts support different options, therefore some the tabs/options explained below may change slightly or not be present when using some types or charts.
Notes:
By dragging the mouse while holding the right mouse button pressed the chart can be scrolled Horizontal and Vertically.
Changing the proportion of the chart windows, by dragging
the mouse will change the chart proportions accordingly.
When printing, the chart proportion will be automatically adjusted to the
printed page. If you need to adjust with more precision the proportions
of the printed chart you should copy and paste the chart in some other
program (like a word processor or any other). It will be pasted as a resizable
picture (Windows metafile format), which can be scaled easily to any size
and proportion.
If the chart shows labels and the background is not white, the line connecting the labels with the bars will be white and therefore, when printing in black and white they may not be visible unless you set the chart background to white.
The Chart window has two menus, one to print or the other to copy the chart to the clipboard, but most configuration options are accessed through three different tabs:
|
Tabs options |
Description
|
| Main | |
|
Show Points |
If this option is selected the points will be displayed using the style and dimensions specified for each series in the Series tab. |
|
Show Legend |
Shows / Hides the legend, to the right of the chart. |
|
Show B. Axis Labels |
Shows / Hides the bottom Axis labels. |
|
Labels group box |
Show Labels Shows / Hides the
labels near to each Series point. |
|
Left Axis group box |
Show Labels Shows / Hides the
labels on the left axis. |
|
Background Color |
The Background Color is the Color used to fill the complete Chart Panel background. |
|
Color each point |
If Color each point is unselected
all points will be drawn using the Series color property. If selected,
each Series point will be "colored" with a different color. |
|
3D Settings |
|
| View 3D | View3D will draw each Series simulating a 3D effect. You can control the 3D proportion by modifying the Chart Percent. |
| 2D 3D (Percent) |
The Percent indicates the size ratio between Chart dimensions and Chart depth when View 3D is selected. |
|
Elevation |
Describes front plane rotation by rotation degrees (0 - 360║). Increasing the value positively will bring the top of the Chart towards the viewer and the bottom of the Chart away, moving around an horizontal axis at the central vertical point of the Chart. |
|
Perspective |
Sets the view of the Chart with perspective effect (dimensional appearance
with respect to distance from the viewer). |
|
Rotation |
Describes front plane rotation by rotation degrees (0 - 360║). Increasing the value positively will bring the right of the Chart towards the viewer and the left of the Chart away, moving around a vertical axis at the central horizontal point of the Chart. |
|
Zoom |
Zooms the whole Chart. Increasing the value positively will bring the Chart towards the viewer, increasing the overall Chart size as the Zoom value increases. The Chart may be enlarged to a size greater than the Chart panel thus bringing the axes outside of the viewable area. |
|
Show Walls |
Show Walls will draw Back,
Left and Bottom "walls" to simulate 3D effect. |
|
Dark Bar 3D sides |
Only works when the chart style is Bar or Horizontal Bar. If selected, the bar sides will be black, otherwise they will have the same color than the bar. |
|
Series |
This tab is not available when using Pie charts. |
|
Select Series # |
Select here the Series number to work with when specifying color, title, style, pattern or size. |
| Color | Sets the series color If Color each point is selected in Main tab, the color specified here will not be used at all. |
| Title |
Each Series title appears in the Chart Legend. The default title for each series is its number. |
|
Points |
Style defines the shape used to display the Series Points. It can be set to: Rectangle, Circle, Triangle, DownTriangle, Cross, DiagCross or Star. Horizontal and Vertical Size specify the Series Pointer width in logical pixels. The Points group is only available when selecting Line or Point XY charts. |
|
Pattern |
This option is only available when selecting Area
charts. |