Navigation
There are several different ways to navigate through your drive.
- Scroll bar: Use the vertical scroll bar to scroll through your drive. A small window
attached to the cursor will show you at which sector you currently are.
- Mouse scrolling: With the left mouse button click on a data area in the main window,
and scroll up or down by moving the cursor out of the data area. The
scrolling speed will increase the further you move the mouse up or
down.
- Jumping: In order to jump to the next or previous page or to the beginning or end of
your drive, use the arrows in the top tool bar or click Goto->Start
or
Goto->End in the main menu.
- Goto sector: If you need to find a certain sector or byte on your drive, click Goto->Sector
in the main menu. There you have the option to specify either the sector or
the byte in hexadecimal or decimal format. Press OK and the cursor will jump to the
selected sector.
- Goto cluster: If you need to find a certain
cluster on your drive, click Goto->Cluster
in the main menu. There you have the option to specify the cluster in hexadecimal or decimal format. Press OK and the cursor will jump to the
selected cluster.
- Goto: To go directly to the partition table, the boot record, the
MFT, a certain MFT No. or the root
directory of a drive click Goto in the main menu, then choose the
desired destination.
Note: The destination' s boot record, MFT, MFT No. and root directory are grayed until you have
mounted a volume.
- Links: The
 Default Link property sets the next useful step while
navigating through the drive. For example, the next useful area the cursor
can jump to after the partition table area is the boot record. When you
click on the small arrow beneath the default link icon, the next possible
areas will be shown. Select one and the cursor will jump to this area, or
just click the icon and the first choice on the list will be shown on the
main screen.
Default Link property sets the next useful step while
navigating through the drive. For example, the next useful area the cursor
can jump to after the partition table area is the boot record. When you
click on the small arrow beneath the default link icon, the next possible
areas will be shown. Select one and the cursor will jump to this area, or
just click the icon and the first choice on the list will be shown on the
main screen.
Navigating with the links
is the most efficient way of moving through the drive.
- Hotlinks:
These are links similar to hyperlinks in html. They are blue-colored and
allow context-sensitive jumping.
Path bar

Every step
you take (e.g. switch from partition table to boot record, from
boot record to root directory and back to partition table) will be visualized in
the Path bar at the bottom of the screen. It works like a web browser,
you can use the back and forth
 arrows beneath the default link icon to switch
between your selections.
arrows beneath the default link icon to switch
between your selections.
History List
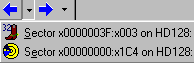
Click on the small arrow between the back and forth
arrows and a history list will pop up.
Remember
Whenever you want your current position to be included in the history
list and the path bar, just press the  Remember icon or click Link->Remember.
Remember icon or click Link->Remember.
See also: Links, Main Screen,
Introduction,
Mount a
volume
Introduction
Menu Main screen
Glossary
arrows beneath the default link icon to switch between your selections.
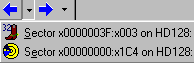
Remember icon or click Link->Remember.