Copyright ©1996, Que Corporation. All rights
reserved. No part of this book may be used or reproduced in any
form or by any means, or stored in a database or  retrieval system
without prior written permission of the publisher except in the
case of brief quotations embodied in critical articles and reviews.
Making copies of any part of this book for any purpose other than
your own personal use is a violation of
retrieval system
without prior written permission of the publisher except in the
case of brief quotations embodied in critical articles and reviews.
Making copies of any part of this book for any purpose other than
your own personal use is a violation of  United States copyright
laws. For information, address
United States copyright
laws. For information, address  Que Corporation, 201 West 103rd
Street, Indianapolis, IN 46290 or at support@mcp.com.
Que Corporation, 201 West 103rd
Street, Indianapolis, IN 46290 or at support@mcp.com.
Notice: This material is excerpted from Special Edition Using JavaScript,
ISBN: 0-7897-0758-6. This material is provided "as is"
without any warranty of any kind. Please see this DISCLAIMER.
Chapter 8
Dynamic HTML and Browser Objects
by Mark Reynolds
This chapter describes the creation of dynamic documents and windows
as well as the interaction between windows and their components.
Before you begin this chapter, you might want to reread the section
on "Browser and HTML Objects"
in chapter 4. This chapter presumes that you
now have a working knowledge of Javascript syntax; the material
covered is somewhat more complex than in earlier chapters.
The first theme of the chapter will be the creation of  popup windows.
The entire content of those windows will be defined by a creation
function, rather than a URL. We will examine various examples,
including popups with text, popups with buttons, and editable
popups.
popup windows.
The entire content of those windows will be defined by a creation
function, rather than a URL. We will examine various examples,
including popups with text, popups with buttons, and editable
popups.
We will next examine the history, status and location objects.
We will see how we can create a hurl the user to a specific URL
on the history list, how to examine the various part of the location
object, and how to store and retrieve information using the search
property of the location object. Finally, you will learn how to
create dynamic documents. In fact, we will create a page entirely
from JavaScript. We will also learn how to rewrite pages on the
fly.
At the end of this chapter you will be able to:
- Write JavaScript statements which can access objects in windows
and documents
- Create and format new Netscape Windows
- Add new elements by rewriting documents dynamically
- Create entire new documents for JavaScript
- Manipulate the history list and the location object
- Store and retrieve variables and data
We have already learned a lot about objects in JavaScript. In
fact, this previous four chapters have been devoted to exploring
the various  JavaScript objects and their uses. You have already
been exposed to the various built-in objects and HTML objects
which JavaScript provides. In order to go
JavaScript objects and their uses. You have already
been exposed to the various built-in objects and HTML objects
which JavaScript provides. In order to go  furtherand explore dynamic
furtherand explore dynamic
 HTML creation we must firsttake a closer look at the hierarchy
of objects in JavaScript.
HTML creation we must firsttake a closer look at the hierarchy
of objects in JavaScript.
If you are familiar with any object oriented languages, you will
expect an object Hierarchy to begin with a generic object from
which all other objects are descendents or children. Unfortunately,
the  JavaScript Object Hierarchy does not really follow this model.
It might be best described as a system of ownership, and, even
then, the analogy is not really exact. For example, a window which
creates another window could be thought of as the parent of the
new window. However, if you try to refer to the original window
from the child by saying "parent.someobject", it will
not work. On the other hand, frames within a
JavaScript Object Hierarchy does not really follow this model.
It might be best described as a system of ownership, and, even
then, the analogy is not really exact. For example, a window which
creates another window could be thought of as the parent of the
new window. However, if you try to refer to the original window
from the child by saying "parent.someobject", it will
not work. On the other hand, frames within a  frameset have a parent-child
relationship with the original window and asking for "parent.
frameset have a parent-child
relationship with the original window and asking for "parent. someobject"
will likely yield the object. Other ownership relationships are
not characterized by a parent-child relationship at all. For example,
form elements belong to a form but in order to obtain the form,
you use " this.form" -- not "this.parent".
With these disconcerting thoughts in mind, let's attempt to sort
out the dependencies among Netscape Navigator objects.
someobject"
will likely yield the object. Other ownership relationships are
not characterized by a parent-child relationship at all. For example,
form elements belong to a form but in order to obtain the form,
you use " this.form" -- not "this.parent".
With these disconcerting thoughts in mind, let's attempt to sort
out the dependencies among Netscape Navigator objects.
The navigator is, in a way, the parent of all other  Javascript
objects. It is the executable which runs the browser. The navigator
is responsible for the creation of all browser windows. It is
also responsible for responding to general window events. The
navigator is not a
Javascript
objects. It is the executable which runs the browser. The navigator
is responsible for the creation of all browser windows. It is
also responsible for responding to general window events. The
navigator is not a  visual object. You cannot see it. You only
interact with it through its visual construct -, its windows.
visual object. You cannot see it. You only
interact with it through its visual construct -, its windows.
Browser Windows
Most  Navigator window components can only be manipulated in a
yes / no fashion at the time of window creation. These include
the menu, the button bar, the location display, the status display,
scrollbars, history list display, and scroll bars. At time of
window creation, you can also determine whether the window can
be resized, as well as finding its dimensions.
Navigator window components can only be manipulated in a
yes / no fashion at the time of window creation. These include
the menu, the button bar, the location display, the status display,
scrollbars, history list display, and scroll bars. At time of
window creation, you can also determine whether the window can
be resized, as well as finding its dimensions.
This might seem like a significant restriction. By rewriting the
document, however, you can change the contents of a window. This
technique allows you to change the values of form elements, the
content of the status bar, the position of the pointer in the
history list, and the location (the URL which the window contains)
at any time. Table 8.1 lists these various elements, when they
may be modified, and how they may be modified. It should be noted
that the last two items in this table are not really 'window"elements.
They control what is displaye, but are not explicitly displayed
themselves.
Table 8.1 Modification rules for JavaScript controls
|
Object
|
When
|
How
|
Rewrite?
|
|---|
| Button Bar | window creation | Yes/No |
NA |
| Menu | window creation | Yes/No | NA
|
| Location Display | window creation | Yes/No
| NA |
| Status Bar | window creation | Yes/No |
NA |
| History | window creation | Yes/No | NA
|
| Document | during rewrite | Complete |
NA |
| Many form | Any time | Complete | No
|
| element properties | | | |
| Status bar content | Any time | Complete |
No |
| Location | Any time | Complete | Yes
|
| History List | Any time | Complete | Yes
|
| Pointer | | | |
Dynamic Window Creation
One of the more advanced projects later in this book is the creation
of a 'sticky notes' application. In order to do that, we will
need to have a small note window in which to present the note.
Let's create a primordial note window now. In order to do that,
you must already have a window open with an element which will
allow you to call a Javascript function. The base window will
be the parent of the child note window. The child can always find
its parent with self.parent but the parent can only refer to the
child by its name. There is no 'self.child[]' reference nor is
there a windows array available to Javascript, because of  security
concerns.
security
concerns.

Netscape Navigator is a mimic. If you create a window under script
control, the next window which is created by the navigator will
have the same dimensions as the last window created by JavaScript.
The element which we will use will be an image which will behave
as a button, which will betriggered by a 'HREF=Javascript: myfunc'
included in the link tag. This works very well if you need call
only one function and you need no return value. When you try to
use this mechanism in a window which you have constructed on the
fly, however, the image refuses to display. In fact, any image
which uses relative addressing refuses to display in a dynamic
window. The solution is to either use a complete
myfunc'
included in the link tag. This works very well if you need call
only one function and you need no return value. When you try to
use this mechanism in a window which you have constructed on the
fly, however, the image refuses to display. In fact, any image
which uses relative addressing refuses to display in a dynamic
window. The solution is to either use a complete  static reference
for the image or to set the base
static reference
for the image or to set the base  directory of your page with <BASE>path</BASE>
in the header. This latter approach will help
directory of your page with <BASE>path</BASE>
in the header. This latter approach will help  JavaScript find
the image. If you need an object which will be accessed later,
you might want to use a form input element, rather than one of
these button images. Javascript will have less trouble finding
it.
JavaScript find
the image. If you need an object which will be accessed later,
you might want to use a form input element, rather than one of
these button images. Javascript will have less trouble finding
it.
Three steps are necessary in to or use an image as a button to
execute a  Javascript function. First we must write an appropriate
HTML declaration for the desired image. Next, we must enclose
this HTML declaration within reference tags. Finally, we must
resolve the HREF to a JavaScript function declaration. These three
steps are shown in
Javascript function. First we must write an appropriate
HTML declaration for the desired image. Next, we must enclose
this HTML declaration within reference tags. Finally, we must
resolve the HREF to a JavaScript function declaration. These three
steps are shown in  Listing 8.1
Listing 8.1
Listing 8.1 Creating a Button Image
<IMG WIDTH=23 HEIGHT= 22 VSPACE=2 HSPACE= 2 ALIGN=LEFT SRC="images/book/gobtn.gif" BORDER=0>
<A HREF='xxxxxx'><IMG WIDTH=23 HEIGHT= 22 VSPACE=2 HSPACE= 2 ALIGN=LEFT SRC="images/book/gobtn.gif" BORDER=0><A>
<A HREF='Javascript: openNote'><IMG WIDTH=23 HEIGHT= 22 VSPACE=2 HSPACE= 2 ALIGN=LEFT SRC="images/book/gobtn.gif" BORDER=0><A>
The function used in this example is the openNote() function,
the source for which is given below. Before we plunge into this
code, it is worthwhile to notice that the border has explicitly
been set to 0. This is the only way you can keep Navigator for
drawing a border around your image if it is within a reference
statement. Listing 8.2 contains the  HTML for the base window with
the image button. It includes the openNotes() function in a header
script. Note that it has been placed in a table to make it look
neater. Once you open a note window, make sure you close it before
it gets lost. Navigator will not open a second window by the same
name, it will just update the first one.
HTML for the base window with
the image button. It includes the openNotes() function in a header
script. Note that it has been placed in a table to make it look
neater. Once you open a note window, make sure you close it before
it gets lost. Navigator will not open a second window by the same
name, it will just update the first one.
Listing 8.2 The Complete Source for Creating A New Window in JavaScript
<HTML>
<HEAD>
<TITLE>Opening a Window with Javascript</TITLE>
<SCRIPT>
//window globals
var aNoteWin
function openNote(topic)
{
aPopUp= window.open('','Note','toobar=no,location=no, directories=no,status=no,scrollbars=yes,resizable=yes, copyhistory=no,width=300,height=200')
ndoc= aPopUp.document
astr ='<HTML><HEAD><BR><TITLE>' + topic + '</TITLE>'
astr +='</HEAD>'
astr +='<BODY>'
astr +=topic + '<BR>'
astr +='</BODY></HTML>'
ndoc.write(astr)
ndoc.close()
self.aNoteWin = aPopUp
}
function closeNote(which)
{
self.aNoteWin.close()
}
</SCRIPT>
</HEAD>
<BODY>
<H3><BR><HR><BR></H3>
<CENTER>
<FONT SIZE=5 COLOR='darkred'><B>Example 1</B></FONT>: <FONT SIZE=5 COLOR='darkblue'><B>Opening a New Window</B></FONT>
<FORM NAME='noteForm'>
<INPUT TYPE='button' NAME='makeBtn' VALUE='Make Note' onclick='openNote(""JoAnn Murphy at 7:00; bring salad")'>
<INPUT TYPE='button' NAME='closeBtn' VALUE='Close note' onclick='closeNote()'>
</FORM>
</CENTER>
<H3><BR><HR><BR></H3>
</BODY>
</HTML>

In a windows.open statement, there are three things tobear in
mind.
- You only need the first two parameters (the URL, which can
be empty, and the window name) to open a window. If you do not
include the third paramater, the window attributes list, then
the window will have all of its window attributes set to yes (present).
- If you specify anyof the windows attributes, then you must
include the whole list of attributes. Otherwise the results will
be unpredictable.
- Enclose the attributes list in quotation marks, separate the
items with commas, and do not leave spaces.
Fig.8.1
Your first dynamically created window in Javascript.
This small script illustrates several points. First, you can set
a window global by defining it outside of any function and preceeded
it with var. Here we set the window global aNoteWin with
var aNoteWin
This variable is global so that we could use it to refer to aNoteWin
in other functions. Although we did not do so here, we might want
to save a number of notes in an array.Second, when you create
a window de  novo via a script, and no URL is specified, the window
document is still open and you can write to it. Here we wrote
the note topic and then closed the document.
novo via a script, and no URL is specified, the window
document is still open and you can write to it. Here we wrote
the note topic and then closed the document.
A window which you create can be a simple as the note window.
However, you can also make this window quite complex. In order
to do so, you must write everything to the document, including
form elements, images, and Javascript functions, before you close
it. Listing 8.3 shows a second version of the openNote() function.
This more elaborate version furnishes the note window with two
buttons, including  onClick handlers, the topic text, a warning
message, and two Javascript functions. Note that the save function
is stubbed; we will discuss this in a later chapter. All the
onClick handlers, the topic text, a warning
message, and two Javascript functions. Note that the save function
is stubbed; we will discuss this in a later chapter. All the  display
elements are neatly wrapped in a table.
display
elements are neatly wrapped in a table.
Listing 8.3 (C8-1.htm) A More Sophisticated Notes Window
function openNote(topic)
{
aPopUp= window.open('','Note','toobar=no,location=no,
directories=no,status=no,scrollbars=yes,resizable=yes, copyhistory=no,width=300,height=200')
ndoc= aPopUp.document
ndoc.close()
ndoc.open()
astr ='<HTML><HEAD><BR><TITLE>' + topic + '</TITLE>'
astr +='</HEAD>'
astr +='<SCRIPT>'
astr +='function closeNote(aName){'
astr +='self.close()'
astr +='}'
astr +='function saveNote(aName){'
astr +='}'
astr +='<\/SCRIPT>'
astr +='<BODY>'
astr +='<FORM>'
astr +='<TABLE ALIGN=LEFT BORDER><TR ALIGN=CENTER><TD>'
astr +='\<INPUT TYPE=button NAME=saveBtn VALUE="Save" ONCLICK="saveNote()" \>'
astr +='</TD>'
astr +='<TD ROWSPAN=4>' + topic
astr +='</TD>'
astr +='</TR><TR ALIGN=CENTER><TD>'
astr +='\<INPUT TYPE=button NAME=closeBtn VALUE="Close" ONCLICK="closeNote()" \>'
astr +='</TD></TR>'
astr +='<TR><TD><BR></TD></TR>'
astr +='<TR><TD><BR></TD></TR>'
astr +='</TABLE>'
astr +='</FORM>'
astr +='<BR CLEAR=ALL><H3><BR></H3>'
astr +='Note: Save button is not active yet'
astr +='</BODY></HTML>'
ndoc.write(astr)
ndoc.close()
self.aNoteWin = aPopUp
}
Window Status
Netscape keeps you appraised of which link or button your cursor
is over via its status bar. Occasionally, it sends you other messages
via that method, too. Perhaps you have seen it busily scrolling
text to catch your attention.The status (not the status bar, itself)
is a property of a window and it is accessible to you as self.status
= 'Some message'. When you change the status, Navigator immediately
displays it in the status bar. You can also set a property called
defaultStatus, which is the default message displayed in the status
bar. Listing 8.4 illustrates the use of the status property in
 Netscape Navigator.
Netscape Navigator.
Listing 8.4 (c8-2.htm) Manipulating the Status Bar
<HTML>
<HEAD>
<TITLE>Manipulating the Status Bar</TITLE>
<SCRIPT>
// set up a window global so that the new window can be accessed from all functions.
var aStatWin = null
function openStatus(defmsg,msg)
{
aStatWin=window.open('','statWin','toobar=no,location=no, directories=no,status=yes,scrollbars=no,resizable=yes, copyhistory=no,width=550,height=2')
if (aStatWin != null)
{
aStatWin.document.write('<FORM NAME="dform"> <INPUT TYPE=TEXT NAME="dummy"></FORM>')
aStatWin.document.close
aStatWin.defaultStatus = defmsg
aStatWin.status = msg
setFocus()
}
}
function setStatus()
{
if(self.aStatWin == null )
alert('Status window is closed!')
else
{
self.aStatWin.status = document.statForm.statMsg.value
setFocus()
}
}
function setFocus()
{
self.aStatWin.document.dform.dummy.focus()
}
function close()
{
self.aStatWin.close()
aStatWin = null
}
//This function is a workaround to make sure that the table overlay is drawn correctly.
function fixup()
{
blankWin=window.open('','blankWin','toobar=no,location=no, directories=no,status=yes,scrollbars=no,resizable=no, copyhistory=no,width=600,height=450')
blankWin.close()
}
</SCRIPT>
</HEAD>
<!-- fixup forces redraw of window after everything, including
images, has loaded. The redraw is necessary to enforce correct
drawing of table overlays. -->
<BODY onLoad='fixup()'>
<H3><BR><HR><BR></H3>
<CENTER>
<FONT SIZE=5 COLOR='darkred'><B>Example : </B></FONT> <FONT SIZE=5 COLOR='darkblue'><B>Setting the Contents of the Status Bar</B></FONT>
<H3><BR><HR><BR></H3>
<H3><BR></H3>
</CENTER>
<CENTER>
<FORM NAME='statForm'>
<TABLE WIDTH=520 ALIGN=CENTER BORDER><TR ALIGN=CENTER><TD>
<TABLE WIDTH=500 ALIGN=CENTER >
<TR ALIGN=CENTER>
<TD WIDTH=35 ALIGN=CENTER>
<IMG WIDTH=485 HEIGHT=50 VSPACE=2 HSPACE= 2 ALIGN=CENTER SRC="images/book/gotray.gif">
</TD>
<TD>
<!-- <INPUT TYPE=button VALUE='Make Status Window' onClick='openStatus("Status is GO!", document.statForm.statMsg.value)'> -->
<A HREF='Javascript: openStatus("Status is GO!", document.statForm.statMsg.value)'>
<IMG WIDTH=23 HEIGHT=22 VSPACE=2 HSPACE=2 ALIGN=absMiddle SRC="images/book/gobtn1.gif" BORDER=0>
Open Status Window</A>
</TD>
<TD ALIGN=LEFT >
<A HREF='Javascript: setStatus()'>
<IMG WIDTH=23 HEIGHT=22 VSPACE=2 HSPACE=2 ALIGN=absMiddle SRC="images/book/gobtn2.gif" BORDER=0> Set Status</A>
</TD>
<TD ALIGN=CENTER >
<A HREF= 'Javascript: close()'>
<IMG WIDTH=31 HEIGHT=30 VSPACE=2 HSPACE= 2 ALIGN=absMiddle BORDER=0 SRC="images/book/okbtn.gif">
Close Status
</A>
</TD>
</TR>
<TR ALIGN=CENTER>
<TD ALIGN=CENTER COLSPAN=4>
Msg <INPUT TYPE=text NAME='statMsg' VALUE='Howdy!' SIZE= 50 MAXLENGTH=80>
</TD>
</TR>
</TABLE>
</TD></TR></TABLE>
</FORM>
</CENTER>
<H3><BR></H3>
</BODY>
</HTML>
This example builds a window with a status bar included. Just
to make things interesting, we will set the content of the status
bar from the parent window. In addition, this script provides
an example of  Table Overlays, which will be discussed later, and
an onLoad() handler which provides a workaround for
Table Overlays, which will be discussed later, and
an onLoad() handler which provides a workaround for  Netscape's
unpredictable order of drawing images.
Netscape's
unpredictable order of drawing images.
The status window is created with a 'Javascript: openStatus(defMsg,msg)'
link attached to an image. This function openStatus(defMsg, msg)
performs several tasks.
- It creates a new window with everything turned off but the
status bar. It also sizes the window so that only the status bar
shows.
- It checks that the window was actually created by examining
aStatWin for a null value. The usual reason for the failure of
 window creation is lack of memory. If you attempt to access objects
in a non-existent window you will get an error. This routine aborts
with a message if the window was not created.
window creation is lack of memory. If you attempt to access objects
in a non-existent window you will get an error. This routine aborts
with a message if the window was not created.
- It Places a dummy button in aStatWin. This button is just
used as an object to set the focus to in order to bring the window
to the front. Otherwise small windows get lost.
- Sets the initial and default status. Netscape will immediately
make its presence known by writing to your status bar.
We will set the status of the status window with a call to setStatus().
This call is made from a 'Javascript: setStatus(document.statForm.statMsg.value)'
link attached to an image.
The setStatus() function also checks to see if aStatWin exists
before it tries to address one of its objects. If aStatWin does
exist,  setStatus changes the content of its status bar setStatus()
then sets the focus on the dummy button in aStatWin in order to
bring the window to the front. This is done by a call to the setFocus()
method.
setStatus changes the content of its status bar setStatus()
then sets the focus on the dummy button in aStatWin in order to
bring the window to the front. This is done by a call to the setFocus()
method.
Finally, we close the window with an Image link Javascript call
to close(). Close simply closes aStatWin and makes sure that its
value is reset to null.
The function fixup() is worth looking at in more detail.
The order in which Netscape draws images depends upon where the
images are coming from, whether they are in the cache, and whether
their height and width are given explicit. It may also depend
on the size of the images. Extremely attractive presentations
can be made by overlaying text and  graphics over other
graphics over other  graphics
via a feature of
graphics
via a feature of  Netscape tables. However, Netscape will invariably
draw your bottom image last when the page first loads. Scrolling
the screen will cause the correct redraw, but you cannot expect
or require your users to do that. One way to force the redraw
is to open and quickly close another window over your page. You
need to do this AFTER all of the page elements have been loaded.
When this occurs, Navigator sends an
Netscape tables. However, Netscape will invariably
draw your bottom image last when the page first loads. Scrolling
the screen will cause the correct redraw, but you cannot expect
or require your users to do that. One way to force the redraw
is to open and quickly close another window over your page. You
need to do this AFTER all of the page elements have been loaded.
When this occurs, Navigator sends an  onLoad event, which you can
capture in the <BODY> tag. The fixup() function does to
insure that all of the IMAGE buttons are visible. While this is
far from an ideal solution, it is effective.
onLoad event, which you can
capture in the <BODY> tag. The fixup() function does to
insure that all of the IMAGE buttons are visible. While this is
far from an ideal solution, it is effective.

Always check that a newly createdwindow exists before you try
to use address its properties or methods. Do this by checking
to see if the window is null. If it is null use alert to inform
the user.
Fig 8.2
A status bar window created dynamically by the parent window.
The Location Object
The location object essentially holds information about the URL
to which the browser points. The browser reads this marked up
text from the server's disk and interprets it just like  Microsoft
Word reads and interprets a file on your disk.In addition to the
URL, the location object will also contain any post parameters
of a form submitted via a submit button or your call to submit().
Because of this, you can use the location object for temporary
storage.
Microsoft
Word reads and interprets a file on your disk.In addition to the
URL, the location object will also contain any post parameters
of a form submitted via a submit button or your call to submit().
Because of this, you can use the location object for temporary
storage.
In Netscape the location consists of the following parts:
protocol//hostname: (port) pathname search hash
Protocol is the type of protocol used for this file. Examples
are http, ftp, gopher, telnet, andfile (for files on the local
dist). Hostname and port are only valid when the document is on
a remote server. They contain the domain name/IP address of the
server and the server port, respectively. They are not usually
a visible part of a URL. The  Web port is a number denoting the
type of service, and is usually 80 for
Web port is a number denoting the
type of service, and is usually 80 for  http. The Pathname is the
path to the file which the browser will display. Search includes
any post parameters which are compiled when a form is submitted.
Hash is usually a link to a local anchor.
http. The Pathname is the
path to the file which the browser will display. Search includes
any post parameters which are compiled when a form is submitted.
Hash is usually a link to a local anchor.
The location object also has a host property, which consists of
the combination of hostname and port. The location object also
has an extremely important property, known as href, which contains
the entire URL.
Finding out Where You Are
This next example is a page which has no body. It is written entirely
by the header script. As the page writes, it dissects the location
object and lists all of its properties in a table. In order to
see a non-empty location.search, you will have to submit the little
form included after the table. To see a non-empty location.search,
click on the dummy link and then Netscape's Reload button. The
Host, port, and  hostname properties will be non-empty only if
you have loaded some page from a server. Listing 8.5 shows the
code for the
hostname properties will be non-empty only if
you have loaded some page from a server. Listing 8.5 shows the
code for the  Location Display script.
Location Display script.
Listing 8.5 (C8-3.htm) Displaying the Properties of the Location
Object
<HTML>
<HEAD>
<!- Created 08 Feb 1996 a2:41 PM 02:41 PM -->
<TITLE>Parts of the Location Object</TITLE>
<SCRIPT>
var aline = '<H3><BR></H3><HR><H3><BR></H3>'
var skip='<H3><BR></H3>'
document.write('<CENTER>')
document.write('<FONT SIZE=5 COLOR="darkred"><B>Example : </B></FONT> <FONT SIZE=5 COLOR="darkblue"><B>What\'s in the Location Object?</B></FONT>')
document.write('<BR>')
document.write('<BLOCKQUOTE><BLOCKQUOTE>If you are viewing this document from your hard disk, host, hostname, and port will be empty.</BLOCKQUOTE></BLOCKQUOTE>')
document.write('<BR>')
document.write('<CENTER><TABLE ALIGN= CENTER BORDER CELLPADDING=3>')
document.write('<TR><TD><B>Property</B></TD><TD ALIGN=CENTER> <B>Value</B></TD></TR>')
document.write('<TR><TD>href</TD><TD>' + location.href + '</TD></TR>')
document.write('<TR><TD>protocol</TD><TD>' + location.protocol + '</TD></TR>')
document.write('<TR><TD>hostname</TD><TD>' + location.hostname + '</TD></TR>')
document.write('<TR><TD>host</TD><TD>' + location.host + '</TD></TR>')
document.write('<TR><TD>port</TD><TD>' + location.port + '</TD></TR>')
document.write('<TR><TD>pathname</TD><TD>' + location.pathname + '</TD></TR>')
document.write('<TR><TD>search</TD><TD>' + location.search + '</TD></TR>')
document.write('<TR><TD>hash</TD><TD>' + location.hash + '</TD></TR>')
document.write('</TABLE></CENTER>')
document.write(aline)
document.write('<CENTER>')
document.write('<FORM NAME="nameForm" >')
document.write('Your name\: <INPUT TYPE=text NAME="yourName" VALUE="John Smith" WIDTH=30 MAXLENGTH=30>')
document.write('<INPUT TYPE=submit VALUE="Click Me to Add a Search Parameter!" >')
document.write('</FORM>')
document.write('<A HREF=' + location.href + '#myAnchor >Click on me and then RELOAD to enter a hash parameter!</A>')
document.write(aline)
</SCRIPT>
</HEAD>
</HTML>
Sending the User Elsewhere
Not only can you obtain useful information by examining the Location
object, you can also modify it, and send the user elsewhere. This
is useful if you should want to dynamically generate a URL or
a reference to an anchor. The example shown in  Listing 8.6 builds
a URL dynamically and sends the current browser to that URL. This
code implements a "message" center, which retrieves
messages from URLs created via button clicks. Five users have
been created to demonstrate this aspect of the location object.
Listing 8.6 builds
a URL dynamically and sends the current browser to that URL. This
code implements a "message" center, which retrieves
messages from URLs created via button clicks. Five users have
been created to demonstrate this aspect of the location object.
Listing 8.6 (C8-4.htm) Modifying the Current URL
<HEAD>
<!- Created 08 Feb 1996 a4:08 PM 04:08 PM -->
<TITLE>Message Center</TITLE>
<SCRIPT>
function getMessage(who)
{
loc = self.location
document.forms[0].translate.value = loc
loc = document.forms[0].translate.value
k = loc.lastIndexOf('/')
loc = loc.substring(0,k+1)
nloc = loc.substring(0,k+1)+ who.value + '.htm'
self.location=nloc
}
</SCRIPT>
</HEAD>
<BODY>
<CENTER><HR>
<FONT SIZE=5 COLOR='darkred'><B>Example 4</B></FONT>: <FONT SIZE=5 COLOR='darkblue'><B>Moving Around Dynamically</B></FONT><BR>
<HR><FONT SIZE=6 COLOR='darkslateblue'><B>Message Center</B></FONT><BR>
</CENTER>
<CENTER>
<FORM>
<TABLE BORDER ALIGN=CENTER><TR><TD>
<INPUT TYPE=radio NAME='getMsgR' VALUE='John' onClick='getMessage(this)'>John
<INPUT TYPE=radio NAME='getMsgR' VALUE='George' onClick='getMessage(this)'>George
<INPUT TYPE=radio NAME='getMsgR' VALUE='Barbara' onClick='getMessage(this)'>Barbara
<INPUT TYPE=radio NAME='getMsgR' VALUE='Ken' onClick='getMessage(this)'>Ken
<INPUT TYPE=radio NAME='getMsgR' VALUE='Julie' onClick='getMessage(this)'>Julie
<INPUT TYPE=hidden NAME='translate' VALUE='' >
</TD></TR></TABLE>
</FORM>
</CENTER>
<H3><BR><HR><BR></H3>
<H3><BR><HR SIZE=5 WIDTH=80%><BR></H3>
</BODY>
</HTML>
The script work by first obtaining the current location. It then
strips off the file name and replaces it with the value of the
 radiobutton clicked. It also makes sure to tack on the suffix
'.htm'. This presumes that the message HTML files are in the same
directory as the current page. However, it would be easy enough
to build in a subdirectory name just for the messages or, even
have a separate subdirectory for each person. The location object
is then set to the newly constructed URL. Setting the location
retrieves the file at that location. In our example this file
represents the set of messages for the particular user whose button
was pressed.
radiobutton clicked. It also makes sure to tack on the suffix
'.htm'. This presumes that the message HTML files are in the same
directory as the current page. However, it would be easy enough
to build in a subdirectory name just for the messages or, even
have a separate subdirectory for each person. The location object
is then set to the newly constructed URL. Setting the location
retrieves the file at that location. In our example this file
represents the set of messages for the particular user whose button
was pressed.

You can force a page to be reloaded by setting the location object
to the URL corresponding to that page.
Using the Search Property
When you submit a form, all the values of the various form elements
are retrieved, parsed, and concatenated with the location object;
they are placed after the path and preceded by '?' The value of
Location.search is precisely that string, including the '?'. This
string is not just a simple list of element contents, however.
Each element value is placed in the string in the form ' elementName=elementValue'
and followed by '&'. Any non-alphanumeric characters are coded
or escaped. The
elementName=elementValue'
and followed by '&'. Any non-alphanumeric characters are coded
or escaped. The  ASCII value of the character is changed into a
two digit
ASCII value of the character is changed into a
two digit  hex number preceded by %. If text field or
hex number preceded by %. If text field or  textarea
elements have multiple words, these words are separated by '+'.
Consequently, when you get the Location.search string, you have
to decode it to get the various form elements which it contains
textarea
elements have multiple words, these words are separated by '+'.
Consequently, when you get the Location.search string, you have
to decode it to get the various form elements which it contains
You can place your own form element values, or anything else,
in the location's search property. As long as you precede it with
'?', location.search will retrieve it. However, not all non-alphanumeric
characters may be placed in the string or retrieved intact. If
you are going to concoct a home grown search string, you may either
need to encode the parameters yourself or not allow non-alphanumeric
characters. Listing 8.7 is a simple page which shows you how to
manipulate location.search
Listing 8.7 Using the Search Property of the Location Object
<HTML>
<HEAD>
<!- Created 08 Feb 1996 a6:10 PM 06:10 PM -->
<TITLE>Forcing a Reload with Location</TITLE>
<SCRIPT>
function reloadMe()
{
astr = document.nameForm.myName.value
astr= self.location.pathname + '?' + astr
self.location = astr
}
function clearUp()
{
self.location = self.location.pathname
}
if (self.location.search != null && self.location.search !='')
{
document.write('<CENTER><FONT SIZE=4 COLOR="darkslategray"><B> Form Entry Data: </B></FONT></CENTER>')
document.write('<CENTER><FONT SIZE=4 COLOR="red"><B>' + self.location.search + '</B></FONT></CENTER>')
}
</SCRIPT>
</HEAD>
<H3><HR></H3>
<CENTER><FONT SIZE=6 COLOR="blue"><B>Forcing a Reload with Location</B></FONT></CENTER>
<H3><BR><HR><BR></H3>
<CENTER>
<FORM NAME=nameForm>
<INPUT TYPE=text NAME=myName VALUE='abracadabra&#^$()'>
<INPUT TYPE=button NAME=reloadBtn VALUE='Reload Page' onClick='reloadMe()'>
<INPUT TYPE=button NAME=submitBtn VALUE= 'Submit Form' onClick='this.form.submit()'>
<INPUT TYPE=button NAME=clearBtn VALUE= 'Clear' onClick='clearUp()'>
<INPUT TYPE=hidden NAME=hideFld >
</FORM>
</CENTER>
<H3><BR><HR><BR></H3>
<H3><BR><HR SIZE=5 WIDTH=80%><BR></H3>
</BODY>
</HTML>
A script in the <HEAD> part of an  HTML document can pick
up the command line parameters with location.search and write
something to the document being loaded based on what it finds.
This example just reads the parameter string and writes it for
you at the head of the page. Note that this write is guarded by
a test to see if location.search is null or empty. If location.search
is not a valid string, and you attempt to parse it into variables
which are used later, you will encounter error after error.Always
test for a null string of empty string.
HTML document can pick
up the command line parameters with location.search and write
something to the document being loaded based on what it finds.
This example just reads the parameter string and writes it for
you at the head of the page. Note that this write is guarded by
a test to see if location.search is null or empty. If location.search
is not a valid string, and you attempt to parse it into variables
which are used later, you will encounter error after error.Always
test for a null string of empty string.
The code in  Listing 8.7 has two useful functions. Clear() simply
strips the search string from the location by setting the location
object to location.path. The reloadMe() function takes the value
from the text box and adds it to location.path. It then sets the
location to that result.
Listing 8.7 has two useful functions. Clear() simply
strips the search string from the location by setting the location
object to location.path. The reloadMe() function takes the value
from the text box and adds it to location.path. It then sets the
location to that result.
The History Object
The  history object is a list which contains the locations of all
the URL's which you have visited. You can move backwards and forwards
through the history list with history.back and history.forward.
You can also move around in the list in a relative fashion with
history.go(). This function takes a positive or
history object is a list which contains the locations of all
the URL's which you have visited. You can move backwards and forwards
through the history list with history.back and history.forward.
You can also move around in the list in a relative fashion with
history.go(). This function takes a positive or  negative integer
argument, and moves you that many URLs forward or backward in
the history list. The only property of a history list you can
access is its length,the number of items in the list. You can
neither set nor retrieve history list items.
negative integer
argument, and moves you that many URLs forward or backward in
the history list. The only property of a history list you can
access is its length,the number of items in the list. You can
neither set nor retrieve history list items.
In order to show how to manipule of the history list, we will
build another popup window which boasts only a close button and
four directional buttons. The buttons allow you to manipulate
the history list of the parent window. You can move backwards
and forwards by one step or five. This code is shown in  Listing
8.8.
Listing
8.8.
Listing 8.8 (C8-6.htm) Using the History Object in a Popup Window
<HTML>
<HEAD>
<!- Created 08 Feb 1996 a9:21 PM 09:21 PM -->
<TITLE>Running through the History List</TITLE>
<SCRIPT>
var aNoteWin
var myDummyVar = 'Apples, peaches, pumpkin pie...'
function openNote(topic)
{
aPopUp= window.open('','Note','toobar=no,location=no, directories=no,status=no,scrollbars=yes,resizable=yes, copyhistory=no,width=110,height=150')
ndoc= aPopUp.document
ndoc.close()
ndoc.open()
astr ='<HTML><HEAD><BR><TITLE>' + topic + '</TITLE>'
astr +='<SCRIPT>'
astr +='function closeNote(aName){'
astr +='self.close()'
astr +='}\n'
astr +='function saveNote(aName){'
astr +='}\n'
astr +='function goNext(){'
astr +='creator.history.forward()\n'
astr +='}\n'
astr +='function goBack(){'
astr +='creator.history.back()\n'
astr +='}\n'
astr +='function goStart(){'
astr += 'creator.history.go(-5)\n'
astr +='}\n'
astr +='function goEnd(){'
astr +='creator.history.go(5)\n'
astr +='}\n'
astr +='<\/SCRIPT>'
astr +='</HEAD>'
ndoc.write(astr)
astr ='<BODY>'
astr +='<FORM NAME="popForm">'
astr +='<TABLE ALIGN=LEFT BORDER>'
astr +='</TR><TR ALIGN=CENTER><TD>'
astr +='\<INPUT TYPE=button NAME=closeBtn VALUE="Close" ONCLICK="closeNote()" \>'
astr +='</TD>'
astr +='</TR>'
astr +='<TR><TD>'
astr +='<INPUT TYPE="button" NAME="startBtn" VALUE=<< onclick="goStart()">'
astr +='<INPUT TYPE="button" NAME="backBtn" VALUE=< onclick="goBack()">'
astr +='<INPUT TYPE="button" NAME="nextBtn" VALUE=> onclick="goNext()">'
astr +='<INPUT TYPE="button" NAME="endBtn" VALUE=>> onclick="goEnd()">'
astr +='</TD></TR>'
astr +='<TR><TD>'
astr +='<INPUT TYPE="hidden" NAME="IAm" VALUE="0">'
astr +='</TD></TR>'
astr +='</TABLE>'
astr +='</FORM>'
astr +='<BR CLEAR=ALL><H3><BR></H3>'
astr +='</BODY></HTML>'
ndoc.write(astr)
ndoc.close()
self.aNoteWin = aPopUp
self.aNoteWin.creator = self
aNoteWin.document.popForm.startBtn.focus()
}
function closeNote(which)
{
self.aNoteWin.close()
}
</SCRIPT>
</HEAD>
<BODY >
<CENTER>
<FONT SIZE=5 COLOR='darkred'><B>Example 6</B></FONT>: <FONT SIZE=5 COLOR='darkblue'><B>Running through the History List </B></FONT>
</CENTER>
<H3><BR><HR><BR></H3>
<BODY>
<H3><BR><HR><BR></H3>
<CENTER>
<FORM NAME='noteForm'>
<INPUT TYPE='button' NAME='makeBtn' VALUE='Make Popup' onclick='openNote("JoAnn Murphy at 7:00; bring salad.")'>
<INPUT TYPE='button' NAME='closeBtn' VALUE='Close Popup' onclick='closeNote()'>
</FORM>
</CENTER>
<H3><BR><HR><BR></H3>
<H3><BR><HR><BR></H3>
<H3><BR><HR SIZE=5 WIDTH=80%><BR></H3>
</BODY>
</HTML>
This  popup is a variation on our old friend, aNoteWin. It can
access its parents variables through an artificial property of
aNoteWin, the creator property.At the end of the openNote() function,
which creates and draws the window, aNoteWin.creator is set to
self. This automatically creates a new
popup is a variation on our old friend, aNoteWin. It can
access its parents variables through an artificial property of
aNoteWin, the creator property.At the end of the openNote() function,
which creates and draws the window, aNoteWin.creator is set to
self. This automatically creates a new  property of the aNoteWinThis
allows use to have ready access to the parent
property of the aNoteWinThis
allows use to have ready access to the parent  window's variables,
functions, and objects.
window's variables,
functions, and objects.
SecurityAspects of JavaScript Objects
Although it would be useful to retrieve history list items, this
functionality has been removed from Javascript. Unfortunately,
each  history list entry contains the entire location, including
the search string. If this information could be retrieved, the
possibility exists that
history list entry contains the entire location, including
the search string. If this information could be retrieved, the
possibility exists that  credit card or other personal information
might be gleaned by malicious individuals.
credit card or other personal information
might be gleaned by malicious individuals.
You may have wondered why there is no windows array. This, also,
does not exist in JavaScript. If it did, a script from one window
might reach into another unrelated window and scavenge information
form its form elements or its location object. Again, what might
be perceived as a limitation in Javascript has been imposed to
protect you.
The Document Object
The document object encapsulated all  JavaScript objects which
correspond to the
JavaScript objects which
correspond to the  HTML elements. It is the parent of forms, links,
and anchors. These objects occur as arrays and are accessed as
document.Forms[xx], document.Links[xx], and document.anchors[xx].
The document object also has several other useful properties.
It has a property, for example, for all of the standard object
colors such as the background color , text color, and link colors.
You cannot change the property of a static closed document, however,
so these are useful only when building a document. Four properties
which are useful in keeping your documents up to date are the
location, title, lastModified, and
HTML elements. It is the parent of forms, links,
and anchors. These objects occur as arrays and are accessed as
document.Forms[xx], document.Links[xx], and document.anchors[xx].
The document object also has several other useful properties.
It has a property, for example, for all of the standard object
colors such as the background color , text color, and link colors.
You cannot change the property of a static closed document, however,
so these are useful only when building a document. Four properties
which are useful in keeping your documents up to date are the
location, title, lastModified, and  referrer properties. These
are used to dynamically write a header or a footer for your documents.
Listing 8.9 shows a typical way in which you could use the document
object in this way. Note that the properties of the document object
are read-only. The attempt to set document.title in this listing
will fail.
referrer properties. These
are used to dynamically write a header or a footer for your documents.
Listing 8.9 shows a typical way in which you could use the document
object in this way. Note that the properties of the document object
are read-only. The attempt to set document.title in this listing
will fail.
Listing 8.9 Writing the Document Header
<HTML>
<HEAD>
<!- Created 08 Feb 1996 a11:32 PM 11:32 PM -->
<TITLE>Writing a Document Header</TITLE>
<SCRIPT>
document.bgcolor = 'linen'
document.text = 'darkslateblue'
document.link = 'coral'
document.vlink='peach'
document.alink='red'
document.title='Dynamic Headers'
document.write('<TABLE ALIGN=RIGHT WIDTH=300 BORDER=1>')
document.write('<TR><TD>')
document.write('<FONT SIZE=7 COLOR= "navy">')
document.write('<CENTER>' +document.title + '</CENTER>')
document.write('</TD></TR></TABLE>')
document.write('<CENTER><B>')
document.write('<HR>')
document.write('This document was last modified on<BR> <FONT COLOR="red">' + document.lastmodified + '</FONT><BR>')
document.write('Save this URL: <BR><FONT COLOR="red">' + document.location + '</FONT><BR>')
document.write('You arrived here from <BR><FONT COLOR="red">' + document.referrer + '</FONT><BR>')
document.write('<BR><HR><BR>')
document.write('</B></CENTER>')
document.write('')
</SCRIPT>
</HEAD>
<H3><BR><HR><BR></H3>
<H3><BR><HR SIZE=5 WIDTH=80%><BR></H3>
</BODY>
</HTML>
Forms
You can get input from your users via form elements (sometimes
known as widgets). You can have many forms on a page. If they
are named (by an HTML NAME directive) you can refer to them by
name. You can also refer to a form by its index into the zero
based forms array. Each form can have any one of the standard
 HTML form elements. These include single-line text,
HTML form elements. These include single-line text,  radio,
radio,  checkbox,
hidden, password, reset, and submit. There is also a select widget,
which can be either a
checkbox,
hidden, password, reset, and submit. There is also a select widget,
which can be either a  dropdown list or a plain list, and a
dropdown list or a plain list, and a  textarea
widget which can be used to collect large amounts of text spanning
multiple lines.
textarea
widget which can be used to collect large amounts of text spanning
multiple lines.
Listing 8.10 is a page with several forms on it. This page demonstrates
the interaction of form elements. It also has a script which  iterates
through all of the forms in the document and prints out their
element names and values.
iterates
through all of the forms in the document and prints out their
element names and values.

A script can only access elements which have been created. They
may not be accessd in a document <HEAD> since the forms
and their elements will have yet exist.
Links
Links are the bread and  butter of any hypertext system, especially
HTML. In JavaScript the links array can be canvassed in order
to provide a list of links in a document. Links have only one
property, the target. The target is
butter of any hypertext system, especially
HTML. In JavaScript the links array can be canvassed in order
to provide a list of links in a document. Links have only one
property, the target. The target is  NOT the URL pointed to by
the link. Rather, it is the window into which that URL will be
loaded. Any link is also a location object, so that you can dissect
the link in the same way in which you can dissect a location object.
NOT the URL pointed to by
the link. Rather, it is the window into which that URL will be
loaded. Any link is also a location object, so that you can dissect
the link in the same way in which you can dissect a location object.
Links can have an onClick handler just as buttons do. However,
when, the onClick handler finishes, the URL specified by the link
will be loaded. If you do not want the link to go anywhere, just
specify the current URL as its destination. If you want to use
a link to execute a function, use HREF= 'Javascript : myfunc()'
. Myfunc() can call a function or contain Javascript code. For
example, HREF='Javascript : self.close()', will immediately close
the current window.

A Javascript:xxx call replaces a URL. The browser will try to
interpret any return from the function call in that fashion. If
the browser does not understand the return value, it will reload
the current page. When that occurs, any window globals which you
set as during the xxx function call will be lost.
Both text and images can be links. You can include both in the
same link if you want, so that clicking on either the text or
the image will activate the link's events. Because images can
be links, you can use them as buttons to call functions if you
use Javascript:xxx as the HREF, instead of a URL. Unfortunately,
since you cannot replace images dynamically, you cannot modify
the appearance of thie image to simulate a button down effect.
Links can also trap the  onMouseOver event. However, it traps this
event at the boundaries of the link. What that means is that if
you run your cursor over a link, the event will be fired twice:
once when you enter the bounding box of the link, and once when
you leave it. If you use the onMouseOver event to write to the
status bar, you will find that if you move your mouse to quickly
you will miss the status write. This is because it is rapidly
replaced by the browser's own response to the event. When you
exit, the status write will stay there until you encounter another
link. If you want to use the content of your link in a function
called from an onMouseOver handler, you can pass the function
'this'. Links are treated like any other
onMouseOver event. However, it traps this
event at the boundaries of the link. What that means is that if
you run your cursor over a link, the event will be fired twice:
once when you enter the bounding box of the link, and once when
you leave it. If you use the onMouseOver event to write to the
status bar, you will find that if you move your mouse to quickly
you will miss the status write. This is because it is rapidly
replaced by the browser's own response to the event. When you
exit, the status write will stay there until you encounter another
link. If you want to use the content of your link in a function
called from an onMouseOver handler, you can pass the function
'this'. Links are treated like any other  Javascript Object. Figure 8.3
shows a
Javascript Object. Figure 8.3
shows a  onMouseOver event being triggered, just as the mouse moves
over the link.
onMouseOver event being triggered, just as the mouse moves
over the link.
Fig8.3
MouseOver is only fired when the cursor enters or leaves the
linked object.
Listing 8.11includes examples of trapping onClick and onMouseOver
events from links. It also includes a script which uses the document.links
array to write a list of all of the links on the page. Examples
of using a Javascript:xxx replacement for a URL in a link can
be found inListing 8.2, which uses linked images as buttons.
Listing 8.11 Event Processing for the Link Object
<HTML>
<HEAD>
<!- Created 09 Feb 1996 a2:45 AM 02:45 AM -->
<TITLE>What's Your Link</TITLE>
<SCRIPT>
function checkOut()
{
a = (confirm("This file is 10 megs in size. It will take 2 hours to download it. Are your sure you want to do that at this time?"))
if (a == true)
{
alert ('loading file...')
}
else
{
alert('NOT loading file!')
self.location = self.location
}
}
function enhance(what)
{
astr = what.href
self.status = 'Click here to go to a page of backgrounds.'
}
</SCRIPT>
</HEAD>
<BODY>
<TABLE ALIGN=RIGHT WIDTH=250 BORDER=1>
<TR><TD>
<FONT SIZE=7 COLOR= "darkcorel">
<CENTER>What's Your Link</CENTER>
</TD></TR></TABLE>
<FONT SIZE=5 >Example 9</FONT><BR>
This page demonstrates onClick and mouseOver events for links
<HR>
<H3><BR><HR><BR></H3>
<TABLE ALIGN=LEFT BORDER WIDTH=250>
<TR><TD>
<A HREF='C8-8.HTM' onMouseOver='enhance(this)'>
<IMG WIDTH=100 HEIGHT=100 VSPACE=2 HSPACE= 2 ALIGN=Left SRC="images/grkaleid.jpg">
<CENTER><FONT SIZE=5>Enhanced Status</FONT></CENTER></A>
</TD></TR></TABLE>
This Linked image has an onMouseOver event in its Link tag. This
event appears to be fired twice, once when the mouse passes into
the boundary of the image and once when it passes out. Move the
mouse SLOWLY to see the effect of the event handler.<BR CLEAR
ALL>
<H3><BR></H3>
<TABLE ALIGN=LEFT BORDER WIDTH=250>
<TR><TD>
<A HREF='C8-9.HTM' onClick='checkOut()'>
<IMG WIDTH=32 HEIGHT= 50 VSPACE=2 HSPACE= 2 BORDER=2 ALIGN=Left SRC="images/answer_u.gif">
<CENTER><FONT SIZE=5>File Information</FONT></CENTER></A>
</TD></TR></TABLE>
This onClick routine asks you if you want to load a very large
file. <FONT SIZE=4 COLOR='red'>Note to MME: abort does not
work. Checking it out. Remember to fix.</FONT>
<BR CLEAR ALL>
<H3><BR><HR><BR></H3>
<H3><BR><HR SIZE=5 WIDTH=80%><BR></H3>
</BODY>
<SCRIPT>
k = document.links.length
document.write('This page has ' + k + ' links. They are: <BR>')
for (i = 0 ; i < k ; i++)
{
document.write(i + ' ' + document.links[i] + '<BR>')
}
</SCRIPT>
</HTML>
Anchors
Anchors consist of text or images in your document which are marked,
usually named, and can be referenced by a link within the same
document (known as a local link). The document object has an anchors
array but at this time its use is quite limited. You can find
out how many anchors are on the page using the length property.
The property arrays  anchors[i].value or anchors[i].name may be
accessed without error, but will also be empty.
anchors[i].value or anchors[i].name may be
accessed without error, but will also be empty.
Dynamic documents created using JavaScript provide all the functionality
of  static documents written in
static documents written in  HTML. If you can write it in HTML
your can write it on the fly in a document script. In fact, you
can write your whole document in a script. We have already seen
an example of this in Listing 8.8, which converts document properties
into a formatted area which can be placed at the beginning of
any document which you write. You can also have a script after
the <BODY> tag which will write a document footer in a similar
fashion.
HTML. If you can write it in HTML
your can write it on the fly in a document script. In fact, you
can write your whole document in a script. We have already seen
an example of this in Listing 8.8, which converts document properties
into a formatted area which can be placed at the beginning of
any document which you write. You can also have a script after
the <BODY> tag which will write a document footer in a similar
fashion.
Restrictions on Document.Write
Unfortunately, you cannot change anything on your current page
once the document is finished. If you want to write to the current
document, you will have to open it and write to it via scripts
placed at the beginning and end of the document. You can also
choose to rewrite the entire document.
Using the document.write method is like printing on a dot matrix
printer. It is top down only. This makes it particularly hard
to do graphing or other innovative work which requires accurate
positioning of objects on the page, since you cannot know in advance
where they will end up.
You must also be careful when enclosing an HTML statement within
a document.write clause. This innocent statement will give you
at least one error:
HTML : <FONT SIZE=5 COLOR='red'>Mozilla is GREAT!</FONT>
Document.write('<FONT SIZE=5 COLOR='red'>Mozilla is GREAT!</FONT>')
Many  HTML parameters need to be quoted, and it is much easier
to use single quotes than double quotes. Unfortunately, the write
statement above will terminate with the leading quote of 'red'.
The closing parenthesis of the write statement will not be found
and an error will occur. The problem is easily fixed in this case:
just use double quotes around the word "red".
HTML parameters need to be quoted, and it is much easier
to use single quotes than double quotes. Unfortunately, the write
statement above will terminate with the leading quote of 'red'.
The closing parenthesis of the write statement will not be found
and an error will occur. The problem is easily fixed in this case:
just use double quotes around the word "red".
But what do you do if there is a need for a third level of nested
quotes?Take this HTML statement for example:
<INPUT TYPE='radio' NAME='mycolor' VALUE='red' onClick='Alert("You chose red!")'>
This statement already has nested quotes. If you wish to enclose
this within a document.write() clause, you have two choices:
- Escape one set of quotes, usually the ones most deeply nested:
document.write(<INPUT TYPE="radio" NAME="mycolor" VALUE="red" onClick="Alert(\"You chose red!\")">
- Put the contents of the deepest quotes into a variable:
astr = "You chose red!"
document.write(<INPUT TYPE="radio" NAME="mycolor" VALUE="red" onClick="Alert(astr)">
If you have more than three levels of quotes then you MUST use
the second option.
In order to provide a canvas for yourself to write on, use the
document.open() command. It is a good idea to precede this with
a document.close() command. You can open or reopen a document
in the current window or any window for which you have a reference.
Opening a document in that window clears anything which is already
there. Once the document is open, you can write to it.

If you issue a document.open() command from within a script in
the current page and it is not preceded by a window reference,
the current page will be opened. Whatever is on the page is GONE!
This can be quite a surprise. Don't worry. You can recover the
page with a reload, but your users might not know that. Check
all document.open() references carefully.
A document is open until you specifically close it or until the
browser runs out of things to write on it. When you first open
a window, the document will also be opened. You can then write
to it with a header script. Then the browser will write all of
the body, if there is one, and anything it finds in the footer
script, if there is one. When it reaches the end of the HTML text,
it automatically closes the document. Note that if you open a
new window with myNewWin = self.open('', 'NewWin'), you do not
have to issue a document.open(). Just start writing on the blank
page.
We have already noted some items to be careful of in using document
write statements. If you try to write to a document which is not
open, nothing will happen. No error will occur - the command will
simply fail. You can write anything to a nascent document, including
scripts. If you are creating a window from scratch then you will
have to write everything. The first two examples of this chapter
illustrate this approach.
Troubleshooting
I opened a fresh document using document.open(), wrote to it
for quite a long time using document.write(), and nothing happened.
Where did I go wrong?
Document.write() places all of its output into an ASCII stream.
Think of it as one big string which exists somewhere in memory.
The browser does not get to interpret the stream until you specifically
say, "That's all, folks!" with a document.close(). Once
you close the document, everything which you have written (hopefully)
will be rendered in the browser window. This also means than any
script errors will not be noticed until the document is actually
closed.
A  Page Generated Entirely by JavaScript
Page Generated Entirely by JavaScript
If you examine Listing 8.9 of this chapter, you will see that
this document is written totally within the header. Let's revisit
this document and add a little to it. Suppose that we have a number
of images which have the prefix, and differ only in a final numerical
suffix. Let us also suppose that the numbers are sequential. With
a very little Javascript we can dynamically generate the image
citations and write them to the page.
Listing 8.12 takes this approach. The for loop, is particularly
worthy of close examination It keeps adding citation information
to a continuously growing string. When it is finished, it uses
one document.write() statement to put the string on the document
stream. There are several reasons to use this type of an iterative
construct:
- It is easier to debug. You could use a separate string for
each individual citation and pop it up in an alert so that you
can check its syntax.
- It gets rid of some of the nested quote problems
- You can save the resulting output string. This is particularly
useful if you want to actually write the HTML for the citations
as text, rather than the browser interpret what you write. In
order to do that, you need to replace all < with < and
all > with >.
Listing 8.12 Generating an Entire Document in JavaScript
<HTML>
<HEAD>
<!- Created 08 Feb 1996 a11:32 PM 11:32 PM -->
<TITLE>Writing a Document with Javascript</TITLE>
<SCRIPT>
document.bgcolor = 'linen'
document.text = 'darkslateblue'
document.link = 'coral'
document.vlink='peach'
document.alink='red'
document.write('<TABLE ALIGN=RIGHT WIDTH=350 BORDER=1>')
document.write('<TR><TD>')
document.write('<FONT SIZE=7 COLOR= "indianred">')
document.write('<CENTER>' +document.title + '</CENTER>')
document.write('</TD></TR></TABLE>')
document.write('<BR>')
document.write('<LEFT>')
document.write('This page is an example of a document written completely within a script. The reference for each image is generated dynamically')
document.write('</LEFT>')
document.write('<BR CLEAR ALL>')
document.write('<HR>')
bstr = 'BLACE'
kstr = ''
for (i = 1 ; i <= 10 ; i++)
{
var xstr = bstr + i + '.jpg'
kstr += '<IMG SRC=\"NewImages\/' + xstr + '" '
kstr += 'HEIGHT=100 WIDTH=100 VSPACE=5 HSPACE=5 BORDER=2 ALIGN=LEFT>'
kstr += '<H3><BR><H3>'
kstr += '<CENTER><FONT SIZE=4 COLOR="coral">' + xstr + '</FONT></CENTER>'
kstr += '<HR><BR CLEAR ALL>'
}
document.write(kstr)
document.write('<BR><HR><BR>')
document.write('This document was last modified on<BR> <FONT COLOR="red"><B>' + document.lastModified + '</FONT><BR>')
document.write('<BR><HR><BR>')
document.write('</B></CENTER>')
document.write('')
</SCRIPT>
</HEAD>
Dynamicaly Rewriting Your Page
There are many reason why you might wish to rewrite you page dynamically.
You may want to try out various background images and colors,
for example. In order to do to obtain the current information
which you will be modifying, and also save that information somewhere.
Obtaining the information is easy. Storing and retrieving it is
not because Javascript does not let you read or write files (another
security restriction).
One approach is to use a form and submit that form with no action
listed. This will place the form's parameters in the search property
of the location object. This requires quite a bit of parsing,
though. We have already shown in Listing 8.7 that you can write
your own location.search string. This approach will often be simpler
than using submit, with it awkward results, provided that you
have no escaped characters and are able to will process the parameters
in order. Listing 8.13 shows an example of this. It can be easily
extended to include a number of different items. In fact, you
can build a simple page with it.
Listing 8.13 Using JavaScript to Dynamically Rewrite a Document
<HTML>
<HEAD>
<!- Created 08 Feb 1996 a6:10 PM 06:10 PM -->
<TITLE>Dynamic Modification of Documents</TITLE>
<SCRIPT>
function reloadMe()
{
self.location = self.location
astr= self.location.pathname + '?'
astr += document.forms[0].aname.value + '*'
astr += document.forms[0].mytext.value + '*'
astr += document.forms[0].mylink.value + '*'
astr += document.forms[0].myvlink.value + '*'
astr += document.forms[0].myimage.value + '*@'
self.location = astr
}
function clearUp()
{
self.location = self.location.pathname
}
function doTC(what)
{
what.form.mytext.value = what.value
}
function doLC(what)
{
what.form.mylink.value = what.value
}
function doVC(what)
{
what.form.myvlink.value = what.value
}
function doImage(what)
{
document.forms[0].myimage.value = 'DBLACE' + what + '.jpg'
}
function doname(what)
{
what.form.aname.value = what.value
}
function createArray(n)
{
this.length = n
return this
}
function arrayParms(astr)
{
var k = astr.length
astr = astr.substring(1,k)
var n = 0
var a = 1
var i = 1
var counter=0
while(a > 0)
{
a = astr.indexOf('*',n)
var bstr = astr.substring(n,a)
if (bstr != '@' && counter <10 )
{
parms[i] = bstr
n=a+1
i++
}
else a = 0
counter++
}
}
var parms = new createArray(5)
var astr = location.search
arrayParms(astr)
astr = '<BODY BACKGROUND = "NewImages/' + parms[5] + '" '
astr += 'TEXT="'+ parms[2] + '" '
astr += 'LINK="'+ parms[3] + '" '
astr += 'VLINK="'+ parms[4] + '" '
astr += 'ALINK="red" '
astr += '>\n'
document.write(astr)
document.write('<TABLE ALIGN=RIGHT WIDTH=350 BORDER=1>')
document.write('<TR><TD>')
document.write('<FONT SIZE=7 COLOR= "indianred">')
document.write('<CENTER>' +document.title + '</CENTER>')
document.write('</TD></TR></TABLE>')
document.write('<LEFT><B>')
document.write('This page is an example of dynamically revised by
a header script which acts on information stored in the command
line. That information is based on user\' choices.')
document.write('</B></LEFT>')
document.write('<BR CLEAR ALL>')
document.write('<HR>')
astr ='<CENTER><FONT SIZE=7 COLOR="' + parms[3] + '"><B> '
astr += parms[1] + '</B></FONT></CENTER>'
document.write(astr)
document.write('<HR><BR>')
</SCRIPT>
</HEAD>
<CENTER>
<FORM NAME=nameForm>
Enter your first name here:<BR>
<INPUT TYPE=text NAME=myname SIZE= 20 onChange='doname(this)'><H3><BR></H3>
<CENTER>
<TABLE ALIGN=LEFT WIDTH=100 BORDER CELLPADDING=5>
<TR ALIGN=LEFT><TD>
<CENTER><B>Text</B></CENTER>
<INPUT TYPE="RADIO" NAME="tc" VALUE='white' ONCLICK='doTC(this)'>white
<INPUT TYPE="RADIO" NAME="tc" VALUE='yellow' ONCLICK='doTC(this)'>yellow
<INPUT TYPE="RADIO" NAME="tc" VALUE='navy' ONCLICK='doTC(this)'>navy
<INPUT TYPE="RADIO" NAME="tc" VALUE='blue' ONCLICK='doTC(this)'>blue
<INPUT TYPE="RADIO" NAME="tc" VALUE='orange' ONCLICK='doTC(this)'>orange
<INPUT TYPE="RADIO" NAME="tc" VALUE='red' ONCLICK='doTC(this)'>red
<INPUT TYPE="RADIO" NAME="tc" VALUE='black' ONCLICK='doTC(this)'>black
</TD></TR></TABLE>
<TABLE ALIGN=LEFT WIDTH=100 BORDER CELLPADDING=5>
<TR ALIGN=LEFT><TD>
<CENTER><B>Link</B></CENTER>
<INPUT TYPE="RADIO" NAME="lc" VALUE='white' ONCLICK='doLC(this)'>white
<INPUT TYPE="RADIO" NAME="lc" VALUE='yellow' ONCLICK='doLC(this)'>yellow
<INPUT TYPE="RADIO" NAME="lc" VALUE='navy' ONCLICK='doLC(this)'>navy
<INPUT TYPE="RADIO" NAME="lc" VALUE='blue' ONCLICK='doLC(this)'>blue
<INPUT TYPE="RADIO" NAME="lc" VALUE='orange' ONCLICK='doLC(this)'>orange
<INPUT TYPE="RADIO" NAME="lc" VALUE='red' ONCLICK='doLC(this)'>red
<INPUT TYPE="RADIO" NAME="lc" VALUE='black' ONCLICK='doLC(this)'>black
</TD></TR></TABLE>
<TABLE ALIGN=LEFT WIDTH=100 BORDER CELLPADDING=5>
<TR ALIGN=LEFT><TD>
<CENTER><B>VLink</B></CENTER>
<INPUT TYPE="RADIO" NAME="vc" VALUE='white' ONCLICK='doVC(this)'>white
<INPUT TYPE="RADIO" NAME="vc" VALUE='yellow' ONCLICK='doVC(this)'>yellow
<INPUT TYPE="RADIO" NAME="vc" VALUE='navy' ONCLICK='doVC(this)'>navy
<INPUT TYPE="RADIO" NAME="vc" VALUE='blue' ONCLICK='doVC(this)'>blue
<INPUT TYPE="RADIO" NAME="vc" VALUE='orange' ONCLICK='doVC(this)'>orange
<INPUT TYPE="RADIO" NAME="vc" VALUE='red' ONCLICK='doVC(this)'>red
<INPUT TYPE="RADIO" NAME="vc" VALUE='black' ONCLICK='doVC(this)'>black
</TD></TR></TABLE>
</CENTER>
<BR CLEAR ALL>
<HR>
<CENTER><FONT SIZE=4>Click on the image that you want for a background.</FONT></CENTER>
<H3><BR></H3>
<A HREF='Javascript:doImage(1)'>
<IMG WIDTH=100 HEIGHT= 100 VSPACE=5 HSPACE= 5 BORDER=2 ALIGN=Left SRC="NewImages/DBLACE1.jpg"></A>
<A HREF='Javascript:doImage(2)'>
<IMG WIDTH=100 HEIGHT= 100 VSPACE=5 HSPACE= 5 BORDER=2 ALIGN=Left SRC="NewImages/DBLACE2.jpg"></A>
<A HREF='Javascript:doImage(3)'>
<IMG WIDTH=100 HEIGHT= 100 VSPACE=5 HSPACE= 5 BORDER=2 ALIGN=Left SRC="NewImages/DBLACE3.jpg"></A>
<A HREF='Javascript:doImage(4)'>
<IMG WIDTH=100 HEIGHT= 100 VSPACE=5 HSPACE= 5 BORDER=2 ALIGN=Left SRC="NewImages/DBLACE4.jpg"></A>
<A HREF='Javascript:doImage(5)'>
<IMG WIDTH=100 HEIGHT= 100 VSPACE=5 HSPACE= 5 BORDER=2 ALIGN=Left SRC="NewImages/DBLACE5.jpg"></A>
<BR CLEAR ALL>
<HR>
</CENTER>
<TABLE ALIGN= RIGHT WIDTH=300><TR ALIGN=RIGHT><TD>
Name: <INPUT TYPE=text NAME=aname ><BR>
My Image: <INPUT TYPE=text NAME=myimage ><BR>
My Text: <INPUT TYPE=text NAME=mytext ><BR>
My Link: <INPUT TYPE=text NAME=mylink ><BR>
My VLink: <INPUT TYPE=text NAME=myvlink ><BR>
</TD></TR></TABLE>
<INPUT TYPE=button NAME=reloadBtn VALUE='Rewrite Page' onClick='reloadMe()'>
<INPUT TYPE=button NAME=clearBtn VALUE= 'Clear' onClick='clearUp()'>
<INPUT TYPE=hidden NAME=hideFld >
</FORM>
<HR>
Click on Netscape's reload button before you click on the Rewrite Page button.
<H3><BR><HR><BR></H3>
<H3><BR><HR SIZE=5 WIDTH=80%><BR></H3>
</BODY>
</HTML>
This page illustrates several points which we have touched upon
before. It uses a script in the document HEAD to write to the
document as it is being created. It dynamically changes the location.search
string to store parameter information. Finally, it uses that information
during the next rewrite operation to pick up where it had previously
left off. Figure 8.4 shows the
result of loading this page. The page starts out in the default
Netscape colors. It gives the user the opportunity to select text
and link colors, a background tile, and a caption. The user is
in the process of selecting his chosen tile.
Fig8.4
A Dynamically Rewritten Page Stores information for use in
the next rewrite operation.
This script does several things which are worth noting. First,
it creates a global array named parms. It does not bother to initialize
the array because the program knows which parts of the array it
is going to use later. Second, it has a simple routine named reloadMe()
to gather up all of the form elements and write them to the location
object. Third, it has a simple parsing routine named arrayParms()
to dissect location.search and place the pieces in an array. Fourth,
its header script acts on the information provided by the user
to dynamically reconstruct the page. Figure 8.5 shows
all the choices being placed in the summary form as the user clicks
and enters text. Figure 8.6 shows
the browser window after it has been rewritten dynamically to
use the colors and tiles chosen by the user. Note that the summary
form's contents have been added to the command line.
Fig8.5
Using the Rewrite Page to Enter Text.
Fig8.6
The  Rewrite Page after the User has made some Choices.
Rewrite Page after the User has made some Choices.
You can write to any page which appears in your window hierarchy.
You cannot write to a page which is not a part of that hierarchy.
Consequently, a parent can write to a child window and a child
can write to its parent. If you want a parent window to write
to a newly created child window you need to keep a handle to that
window. window.open() returns such a handle; you should store
this value as a global variable. It may then be used subsequently
to access the child. If you do not use a global variable then
you will not be able to access the child window from any function
other than the one which created it.
The openNote()  Script Revisited
Script Revisited
Let's examine the very first in this chapter again now that we
have more knowledge and experience. The parent window has two
buttons, one to open the window and one to close it. These buttons
call the parent windows' functions, openNote() and closeNote()
respectively. The parent storesthe handle to the openNote window
in the global variable aNoteWin. The responsibilities of the open
routine are to:
- Define the appearance of the window using the open(...) parameters
- Write the script of the window, including any event
 handlr
functions which are called by
handlr
functions which are called by  window objects and any initialization
for the window.
window objects and any initialization
for the window.
- Write the HTML for all of the objects in the window. In this
case, the objects are a table with two buttons and the note text.
The close button includes the
 onClick handler which calls the
closeNote() function of the child window.
onClick handler which calls the
closeNote() function of the child window.
The open routine also exemplifies a common and useful time saving
practice, known as aliasing. The full hierarchichal respresentation
of aNoteWin's document (self.aNoteWin.document) is collected in
the short and easy to write variable  ndoc.
ndoc.
Finally, it is worth pointing out the utility of having the child
window's close button in the parent window, especially if the
child window is small. The open() method will not create a second
 window of the same name, although it can do some updating if you
make a second open() call with different parameters. If you click
on the 'Make note' button and nothing happens, it is possible
that you did not get rid of the last window you made.
window of the same name, although it can do some updating if you
make a second open() call with different parameters. If you click
on the 'Make note' button and nothing happens, it is possible
that you did not get rid of the last window you made.  Murphy's
Law dictates that the forgotten child will be at the very bottom
of the eight other large windows on your screen. Being able to
close the window from the parent is a great timesaver and an excellent
debugging tool.
Murphy's
Law dictates that the forgotten child will be at the very bottom
of the eight other large windows on your screen. Being able to
close the window from the parent is a great timesaver and an excellent
debugging tool.
Writing a Text Graph
In this  sectionwe will write a simple text graph using an
sectionwe will write a simple text graph using an  appraoch
similar to that of "
appraoch
similar to that of " A Document Generated Entirely in JavaScript".
We will provide entry fieldson a form where the user can enter
some numbers. We will then use those numbers to dynamically generate
the text graph using X's. Because we need to keep the size of
the graph so that it will fit within a, we will check all of the
input in the form. This code will be found on the CD-ROM with
A Document Generated Entirely in JavaScript".
We will provide entry fieldson a form where the user can enter
some numbers. We will then use those numbers to dynamically generate
the text graph using X's. Because we need to keep the size of
the graph so that it will fit within a, we will check all of the
input in the form. This code will be found on the CD-ROM with
 Special Edition Using JavaScript, in file TextGraph.htm.
Figure 8.7 shows the initial appearance
of the form.
Special Edition Using JavaScript, in file TextGraph.htm.
Figure 8.7 shows the initial appearance
of the form.
Fig8.7
The  Text Graph generate allows the user to enter data which
will be graphed.
Text Graph generate allows the user to enter data which
will be graphed.
Data are entered into the form on the right. Up to 10 numbers
can added. As the data are entered, the program automatically
does summary statistics. This is really useful if you want to
see whether data outlier can be gracefully thrown away. Once the
data are entered, the user heas the option of drawing the graph.
There are several points to examine in this example. The first
thing to notice is that data is parsed and saved in exactly the
same way as the previous example. Second, the code which draws
the graph is conditional on location.search being nonempty. If
no parameters have been added then no graph is displayed; instructions
are given instead.
As the user enters data it is checked to see if it falls within
an acceptable range. As this is done cumulative statistics are
also kept. These are presented in a table adjacent to the data
itself. Finally, if the location is reset then all the fields
in the form will be cleared. This approach is much more polite
than using Netscape's reload button. Note that a footer script
is used to reload the data fields. Figure 8.8
shows the result after user input has been entered and a graph
drawn.
Fig8.8
When data enter is complete the text graph is drawn.
Because Netscape is extremely security conscious, they have made
it extremely difficult to store or load data, even between document
reloads. We have presented one method of storing simple data between
document reloads via a string saved in location.search. Scripts
can get and use this information to redraw documents, as we have
seen. Are there any other options?
Where to store parameters and other data
If you have a lot of data, you might appreciate having it accumulated
and stored for you. You can use a submit widget or form.submit()
to have the browser collect up all of your data, encode it, and
store it in the command line. As we pointed out before, the output
is very hard to read, and looks like scrambled text.
Another possibility is to store data in dynamic arrays in a window
or, better, in the  frameset document. Unfortunately, this, too,
is labile. If you have database like data, it must all be hand
coded into the document which will host it, although you could
use an
frameset document. Unfortunately, this, too,
is labile. If you have database like data, it must all be hand
coded into the document which will host it, although you could
use an  HTML builder or other
HTML builder or other  programming tool to automatically
create the
programming tool to automatically
create the  HTML document.
HTML document.
The only possibility which offers any permanence is  Netscape Cookies.
Cookies are lines in a file which Netscape will allow you to write
to disk. You can see your cookies in the file, 'cookies.txt' in
your Netscape directory/folder. Cookies are limited in size and
number. Nevertheless, cookies are extremely useful. There are
frequently used in the same was as you a Windows ini file, a Mac
Preferences file, or a Unix .
Netscape Cookies.
Cookies are lines in a file which Netscape will allow you to write
to disk. You can see your cookies in the file, 'cookies.txt' in
your Netscape directory/folder. Cookies are limited in size and
number. Nevertheless, cookies are extremely useful. There are
frequently used in the same was as you a Windows ini file, a Mac
Preferences file, or a Unix . rc file The next two subsections
will examine both the command line approach and the cookie approach.
rc file The next two subsections
will examine both the command line approach and the cookie approach.
Command Line Giberish Parameters
Using the submit() routine to store form field values in the command
line leads to a location which looks like this:
?myname=Mona+M.+Everett%2C+Ph.D.&tc=navy&lc=blue&vc=orange&aname=Mona+M.+Everett%2C+Ph.D.&myimage=DBLACE4.jpg&mytext=navy&mylink=blue&myvlink=orange&myurl=http%3A%2F%2Fwww2.best.com%2F%7Edsiegel%2Ftips%2Ftips_home.html%22&cmmt=Welcome+to+my+little+home+page+builder.++There%27s+no+tellin%27+just+how+much+this+page+can+be+expanded.++What+do+you+think%3F%0D%0A&subbtn=Submit
If you examine this output, you may be able to discern some patterns.
First of all, it begins with the characteristic '?' character
which delinerates the location.search string. Second, most of
the information seems to occur in pairs, with the field name as
the  lefthand member and the field value as the
lefthand member and the field value as the  righthand member.
The pairs are separared by the character '&'.
righthand member.
The pairs are separared by the character '&'.
There are absolutely no spaces in this output. Every space has
been replaced by the '+' character. As we mentioned much earlier
in this chapter various escape sequences containing the '%' character
occur in this string. These sequences are used to encode nonalphanumeric
characters in the input. In particular, any punctuation has been
replaced by such a sequence.
Javascript does not give you a lot of tools with which to dissect
this sequence. Let's see how we can use the ones we have.First,
there are a pair of built in functions to handle the escape sequences.
These are escape(), which will take a non-alphanumeric and hand
you back the coded sequence, and unescape(), which reverses the
process. Second, we can use the substring method of the String
object to 'walk' through a string. A statement of the form
myString.substring(start,stop)
extracts all the characters starting from position start and ending
at the last character just before the position stop. This allows
us examine each character in the string one at a time, if we wish.
Based on the character encountered, we can replace it or take
some action.
The file C8-13.htm on the CD-ROM with Special Edition Using JavaScript
has two functions which use this approach. The first one, which
decodes the command line search string, provides the core of the
page rewrite code. The second changes all of the '<' and '>'
to '<' and '>', respectively, so that you can write
out HTML to the page. This function is not actively called in
the page but is used for  writeline debugging. The latter function
is also really useful if you want to write HTML dynamically to
your page to show your user how to do something.
writeline debugging. The latter function
is also really useful if you want to write HTML dynamically to
your page to show your user how to do something.
Let's examine the function which decodes the command line search
string, arraySubParms(). It is shown in Listing 8.14. In order
to use it, you must first have created and initiated the parms
array using a function such as this:
function createArray(n)
{
this.length = n
for (i=1 ; i <=n; i++)
this[i] = ''
return this
}
The  parms arrays must not only be created, it must also be initialized
before you use it. The function createArray() does this for you.
The array must be declared as a global variable with the statement
'
parms arrays must not only be created, it must also be initialized
before you use it. The function createArray() does this for you.
The array must be declared as a global variable with the statement
' var parms = new createArray[10]'
var parms = new createArray[10]'
Listing 8.14 (c8-13.htm [extract]) Extracting command line information
function arraySubParms(astr)
{
k = astr.length
astr = astr.substring(1,k)
lstr = ''
rstr = ''
bstr = ''
crstr = ''
counter = 1
for (i = 0 ; i <= k ; i++)
{
ccStr =''
ccStr = astr.substring(i,i+1)
if (ccStr == '+') ccStr = ' '
if (ccStr == '%')
{
var xx = astr.substring(i,i+3)
ccStr = unescape(xx)
i += 2
}
// car
if (ccStr == '=')
{
parms[counter] = bstr
bstr = ''
continue
}
//right hand member of pair
if (ccStr == '&')
{
parms[parms[counter]] = bstr
counter++
bstr = ''
ccStr=''
continue
}
bstr += ccStr
}
}
When arraySubParms(astr) receives a string it immediately chops
off the first character, which is the '?' that starts the location.search
string. It then finds the length of the string and begins a loop
which will cycle through every character in the string with the
statement 'cc =  astr.substring(i,i+1)'. The variable cc is then
checked to see if it equal to the character '+'. If it is then
that character is replaced with a space. If cc is a percent sign
the function uses the substring function again to grab three characters,
starting from its current position. It then uses the built-in
function, unescape, to turn these three characters back into an
ASCII character. Since three characters instead of one are used
up, the pointer into the string, I, must be advanced by 3 with
the statement 'I+=3'. In either of these two cases (+ or &)
the next two conditional tests will fail and cc, which may have
been modified , is added to
astr.substring(i,i+1)'. The variable cc is then
checked to see if it equal to the character '+'. If it is then
that character is replaced with a space. If cc is a percent sign
the function uses the substring function again to grab three characters,
starting from its current position. It then uses the built-in
function, unescape, to turn these three characters back into an
ASCII character. Since three characters instead of one are used
up, the pointer into the string, I, must be advanced by 3 with
the statement 'I+=3'. In either of these two cases (+ or &)
the next two conditional tests will fail and cc, which may have
been modified , is added to  bstr.
bstr.
The browser places all of the form element names and their values
into the command line as name=value pairs. Each pair is terminated
by '&'. The next two conditional tests extract the left and
right members of the pair and place them into the left and right
members of the associative array  parms. If the function finds
that = character, it knows that bstr, which has steadily been
accumulating characters, now holds the name of the element. Another
variable, counter, is used to keep track of the current index
into the parms array. The left member is set with the
parms. If the function finds
that = character, it knows that bstr, which has steadily been
accumulating characters, now holds the name of the element. Another
variable, counter, is used to keep track of the current index
into the parms array. The left member is set with the  statement'parms[counter]
= bstr'. The variable
statement'parms[counter]
= bstr'. The variable  bstr is set to the empty string at this
point, so that it can start accumulating characters anew. The
value of counter is not advanced. A 'Continue' statement is used
to bypass the rest of the loop so that the = character which was
just seen is not added into the new value of
bstr is set to the empty string at this
point, so that it can start accumulating characters anew. The
value of counter is not advanced. A 'Continue' statement is used
to bypass the rest of the loop so that the = character which was
just seen is not added into the new value of  bstr.
bstr.
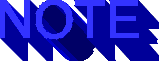
 Javascript associative arrays are one dimensional arrays of pairs.
The left and right members of a pair are set differently. Set
the left member using a numberical index into the array; e.g.,
myArray[n] =lvar. Set the right member with an index equal to
the value which you placed into the left member; e.g., myArray[myArray[n]]
= rvar. You can also use myArray[lvar] = rvar if lvar has not
changed between setting the left and right sides of the pair.
Javascript associative arrays are one dimensional arrays of pairs.
The left and right members of a pair are set differently. Set
the left member using a numberical index into the array; e.g.,
myArray[n] =lvar. Set the right member with an index equal to
the value which you placed into the left member; e.g., myArray[myArray[n]]
= rvar. You can also use myArray[lvar] = rvar if lvar has not
changed between setting the left and right sides of the pair.
If the next test, for the '&' character, yields true, the
function knows that it has now accumulated the right hand member
of the array in bstr. It sets the right hand member with the statement
'parms[parms[counter]] = bstr.' Remember that you set the right
hand member with the index as the name of the left hand member,
not the index itself. The processing of the name=value pair is
now complete. Again,  bstr is set to the empty string in anticipation
of the next loop
bstr is set to the empty string in anticipation
of the next loop  interation. In this particular case, however,
counter is now incremented with the 'counter++' statement.
interation. In this particular case, however,
counter is now incremented with the 'counter++' statement.
When the function finally reaches the end of the location.search
string, you will then have all of the variables in a the global
parms array. You can now use them anywhere within the current
window or in any window which you create.
The second noteworthy function from the c8-18.htm file is the
toprint() function, which changes all occurrences of the '<'
and '>' characters in any string into their corresponding control
codes. This seemingly trivial operation is, in fact, very important.
This is because the < and > characters are interpreted by
 HTML. If you wish to write HTML to your document you must somehow
prevent them from being interpreted as HTML delimiters. Converting
them to control codes will do the trick. This function is very
useful for debugging, or to show
HTML. If you wish to write HTML to your document you must somehow
prevent them from being interpreted as HTML delimiters. Converting
them to control codes will do the trick. This function is very
useful for debugging, or to show  HTML example code on your pages.
HTML example code on your pages.
Listing 8.15 shows the code for this function.
Listing 8.15 (c8-13.htm [extract]) A Function to Print HTML safely
function toprint(it)
{
var bstr=''
var cc=''
for(i=0; i< it.length; i++ )
{
cc = it.substring(i,i+1)
if (cc == '<') cc = '<'
if (cc == '>') cc = '>'
bstr += cc
}
return bstr
}
We will conclude this discuss of command line parameters by examining
the remaining code from file C8-13.htm. It will use the global
array you have just prepared to rewrite your page according you
specifications. Listing 8.16 shows the page rewrite code itself.
Listing 8.16 File c8-13. html [extract] Rewrite a
html [extract] Rewrite a  Web page used
command line data
Web page used
command line data
var astr = location.search
if (astr != null && astr != ''){ // start conditional
var parms = new createArray(12)
arraySubParms(astr)
astr = '<BODY BGCOLOR="linen" '
astr += 'TEXT="'+ parms['mytext'] + '" '
astr += 'LINK="'+ parms['mylink'] + '" '
astr += 'VLINK="'+ parms['myvlink'] + '" '
astr += 'ALINK="red" '
astr += 'BACKGROUND = "NewImages/' + parms['myimage'] + '" '
astr += '><BR>'
document.write(astr)
//document.write(toprint(astr))
} // end conditional
else document.write('<BODY>')
document.write('<TABLE ALIGN=RIGHT WIDTH=350 BORDER=1>')
document.write('<TR><TD>')
document.write('<FONT SIZE=7 COLOR= "indianred">')
document.write('<CENTER>' +document.title + '</CENTER>')
document.write('</TD></TR></TABLE>')
document.write('<LEFT><B>')
document.write('This page is an example of dynamically revised by a header script which acts on information stored in the command line. That information is based on user\' choices.')
document.write('</B></LEFT>')
document.write('<BR CLEAR ALL>')
document.write('<HR>')
var astr = location.search
if (astr != null && astr != ''){ // start conditional
astr ='<CENTER><FONT SIZE=7 COLOR="' + parms['link'] + '"><B> '
astr += parms['aname'] + '</B></FONT></CENTER>'
document.write(astr)
} // end conditional
document.write('<HR><BR>')
Let us examine the operation of this script in a little more detail.
There are several points worth noting. First of all, the property
location.search is examined to make sure that it is not null or
the empty string. If location.search does not contain a valid
string then most of the script processing is skipped. Two if..else
statements are used for this purpose.
After the search string has been obtained and the  parms array
filled in by the call to arraySubParms(), the script starts building
the BODY statement.. Note that it builds it into a string and
does not write it immediately with document.write. Note, too,
the commented out call to printit(), which was used during debugging
to see if the string was built correctly.
parms array
filled in by the call to arraySubParms(), the script starts building
the BODY statement.. Note that it builds it into a string and
does not write it immediately with document.write. Note, too,
the commented out call to printit(), which was used during debugging
to see if the string was built correctly.

Accumulate your HTML output in a string rather than using individual
document.write() calls. This will facilitate debugging.
Once the string has been assembled, the <BODY...> statement,
which sets the background image and colors is written to the document.
If there was no search string, a plain <BODY> statement
is written.
The script then writes a nice header for the document. The script
next uses a second conditional clause to write your name in large
letters. It had to check for the existance of a search string
in order to do so. If the search string is present, you get your
name; if it is absent, go get brief directions on using the page.
When the header script is complete the  HTML on the page will be
interpreted by the browser.
HTML on the page will be
interpreted by the browser.
Since all the form elements may be cleared with a submit, this
program is polite and restores all of them from the global parms
array. Instead of writing each one separately, it iterates through
the form.elements array. Remember that the array was created with
the element name as the left hand member of the array. This makes
it easy to get the correct variable in the form element. This
could have also been done using numerical indexing. The routine
shown is particularly useful if you have a large number of elements
to restore.
Notice that a couple of form elements were included which were
not used to construct the page. We included them here to provide
a lot of escaped characters and a longer string of text with which
to test the script.
The Cookie Approach
The only method you can use to store variables between invocations
of Netscape Navigator is the cookie approach. This is also the
only approach which will work with windows in different hierarchies.
Cookies were originally designed to allow a server to save state
information on the client's disk. When the client contacted that
same host at a later time the previously saved cookie would be
sent back to the server. Cookies are therefore useful if a browser
connection is interrupted and you want to pick up where you left
off. It is also useful in case the server crashes and later wishes
to pick up where it left off. Cookies are now available for general
use in Javascript.
Cookies have five parameters:
- NAME=VALUE;
- expires=DATE;
- path=PATH;
- domain=DOMAIN_NAME;
- secure
Only the first one, which is a the familiar name value pair, is
required. All of the others are optional. However, if you do not
save an expiration date, the cookie will automatically expire
when you close Netscape--not something you want to happen if you
want to keep information from session to session. The various
parameters are separated by semicolons. If you create a cookie
with the same name and path as a cookie already in existence the
new one you will overwrite the existing one.
Although servers can write named cookies one at a time, Javascript
cannot. You can set an individual named cookie with the statement
document.cookie='cookiename=xxxx', but when you retrieve document.cookie,
you will get a string consisting of all of the cookies. Currently
the only way to retrieve an individual cookie is too search through
the entire set of cookies obtained from document.cookie. Consequently,
it helps to prefix or suffix the names of your cookies with a
little-used character(s). This makes them easy to find with IndexOf().
Let's examine each of the cookie parameters in turnAs stated,
the  NAME=VALUE parameter is an associative pair. This means that
it lends itself nicely to being stored in arrays and placed in
form elements. This is the only required element of the cookie.
The expires=DATE parameters is used to describe the expiration
date for the cookie. As defined by Netscape, the date format must
be 'Wdy,
NAME=VALUE parameter is an associative pair. This means that
it lends itself nicely to being stored in arrays and placed in
form elements. This is the only required element of the cookie.
The expires=DATE parameters is used to describe the expiration
date for the cookie. As defined by Netscape, the date format must
be 'Wdy,  DD-Mon-YY HH:MM:SS GMT' , with the separators exactly
as given. If you do not want persistent data between browser invocations,
leave out this expiration date. If you want your cookie to never
expire, give it a date several years in the future.
DD-Mon-YY HH:MM:SS GMT' , with the separators exactly
as given. If you do not want persistent data between browser invocations,
leave out this expiration date. If you want your cookie to never
expire, give it a date several years in the future.
The path= PATH parameter is uses to limit the search path of a
server which can see your cookies. This is analagous to specifying
a document BASE in an HTML document. If you use '/' then everything
in the domain can use your cookies.
PATH parameter is uses to limit the search path of a
server which can see your cookies. This is analagous to specifying
a document BASE in an HTML document. If you use '/' then everything
in the domain can use your cookies.
The  domain=DOMAIN_NAME parameter is only useful if the server
is setting the cookie or, if for some reason, you want to generate
a cookie which is available to the server. If the server generated
the cookie, then the default domain is the
domain=DOMAIN_NAME parameter is only useful if the server
is setting the cookie or, if for some reason, you want to generate
a cookie which is available to the server. If the server generated
the cookie, then the default domain is the  domain name of the
server which generated it. Finally, the parametersecure indiceates
that the cookie should only be sent if there is a secure client-server
relationship.
domain name of the
server which generated it. Finally, the parametersecure indiceates
that the cookie should only be sent if there is a secure client-server
relationship.
Listing 8.16 shows the cookie versions of the routines for saving
and  restoringa persistent information. In this case the information
comes to and goes from the document cookie, rather than the command
line search string. These routines have been liberally modified
from those presented by Bill Dortch and placed in the
restoringa persistent information. In this case the information
comes to and goes from the document cookie, rather than the command
line search string. These routines have been liberally modified
from those presented by Bill Dortch and placed in the  public domain.
public domain.
Listing 8.16 c8-14. htm Saving and Restoring document cookie information
htm Saving and Restoring document cookie information
function fixSep(what)
// escapes any semicolons you might have in your data
{
n=0
while ( n >= 0 )
{
n = what.indexOf(';',n)
if (n < 0) return what
else
{
what = what.substring(0,n) + escape(';') + what.substring(n+1,what.length)
n++
}
}
return what
}
function toCookie()
{
document.cookie = ''
nform = document.data
for (i=0 ; i<nform.length; i++)
{
expr =makeYearExpDate(1)
astr = fixSep(nform.elements[i].value)
//astr = nform.elements[i].value
astr= nform.elements[i].name + '=' + astr + ';expires=' + expr + ';path=/'
document.cookie=astr
}
}
function makeYearExpDate(yr)
{
var expire = new Date ();
expire.setTime (expire.getTime() + ((yr *365) *24 * 60 * 60 * 1000));
expire = expire.toGMTString()
return expire
}
function getCookieAt(n)
{
e = document.cookie.indexOf (";", n);
if (e == -1)
e = document.cookie.length
rstr= unescape(document.cookie.substring(n,e))
return rstr
}
function fromCookie()
//restores summary fields from cookie
{
nform = document.data
astr = document.cookie
alert(astr)
cl = astr.length
counter=0
for (i = 0 ; i < nform.length ; i++)
//for (i = 0 ; i < 1 ; i++)
{
nstr = nform.elements[i].name + '='
ll = nstr.length
jx = 0;
while (jx < cl)
{
k = jx + ll;
xstr = astr.substring(jx,k);
//alert(nstr + '\n' + xstr + '\ni=' + i + '\nj=' + jx + '\nk=' + k + '\nll=' + ll + '\ncl=' + cl);
if (xstr == nstr)
{
nform.elements[i].value = getCookieAt(k);
break ;
}
jx = document.cookie.indexOf(" ", jx) + 1;
if (jx == 0) break ;
}
}
}
function arrayFromCookie()
// fills global array from cookie
{
astr = document.cookie
cl = astr.length
k=0
//for (i = 0 ; i < nform.length ; i++)
jx = 0;
for (i = 0 ; i < 6 ; i++)
{
jx=astr.indexOf(' ',jx)
k = astr.indexOf('=',jx);
xstr = astr.substring(jx+1,k);
//alert(xstr + '\ni=' + i + '\nj=' + jx + '\nk=' + k + '\ncl=' + cl);
parms[i]=xstr;
parms[parms[i]] = getCookieAt(k+1);
jx = astr.indexOf(";", jx) + 1;
if (jx <= 0 || i > 10) break ;
}
The function makeYearExpDate() allows you to set the expiration
date for some number of years in the future. It was designed for
really persistent cookies. If you want a shorter time, you can
easily modify this routine. Note that this function uses on the
Date object heavily. The static method Date.getTime() returns
a neatly formatted date string, while the method and Date.toGMTime()
returns the date converted to Greenwich Mean Time, which is what
the cookie expiration mechanism expect your cookies to contain.
Thefunction fixSep() escapes any semicolons which you might have
in your variables. It is highly undesirable to store semicolon
in the cookie parameters, since semicolon is the parameter separator..
You could, in fact, escape all the non-alphanumeric characters
in the entire string. However, this would make it difficult to
read, especially if you simply want to look at the cookie.
The functionGetCookieAt(n) retrieves the cookie value starting
at an offset of n characters into the cookie string. It replaces
all escape sequences with their ASCII values. The functionFromCookie()
restores all of the summary forms variables from the cookie. It
is really an undo function.
The final function, arrayFromCookie() is called by the page rebuilding
routines to build the global array, parms, from which the page
is rewritten. Notice that we did not have to change the page rebuilding
code from that of Listing 8.15. We only changed the routine to
build the parms array.
QUE Home Page
For technical support for our books and software contact support@mcp.com
Copyright ©1996, Que Corporation
 retrieval system
without prior written permission of the publisher except in the
case of brief quotations embodied in critical articles and reviews.
Making copies of any part of this book for any purpose other than
your own personal use is a violation of
retrieval system
without prior written permission of the publisher except in the
case of brief quotations embodied in critical articles and reviews.
Making copies of any part of this book for any purpose other than
your own personal use is a violation of  United States copyright
laws. For information, address
United States copyright
laws. For information, address  Que Corporation, 201 West 103rd
Street, Indianapolis, IN 46290 or at support@mcp.com.
Que Corporation, 201 West 103rd
Street, Indianapolis, IN 46290 or at support@mcp.com.