
 |
| Previous Top Next |
|
Setting breakpoints in SOAP debugger
|

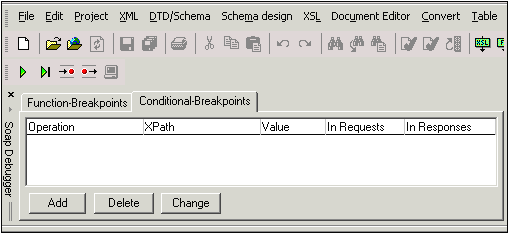
| 1. | Click the Conditional Breakpoints tab, and then the Add button.
|

|
| 2. | Enter the XPath expression (e.g. .//faultcode) in the XPath field.
|
| 3. | Click the "Break when XPath nodes found" radio button.
|
| 4. | Click the OK button to confirm the settings.
|
| The SOAP debugger will stop whenever a .//faultcode element appears in a SOAP request or response.
|

| · | Double click the respective line in the tab, or
|
| · | Click the Change button.
|
| · | Click the line you want to delete, and click the Delete button.
|
|