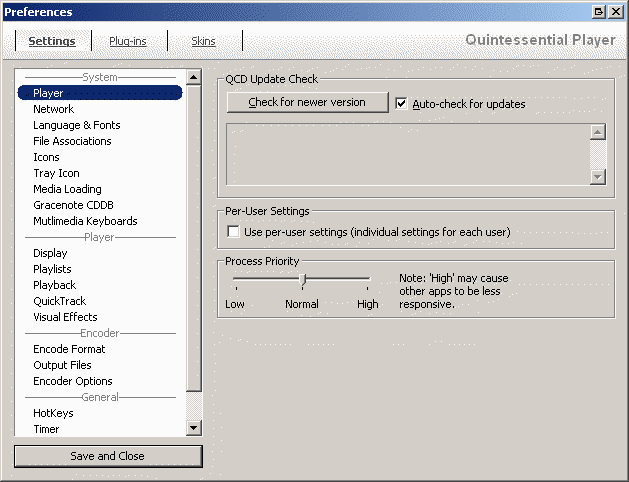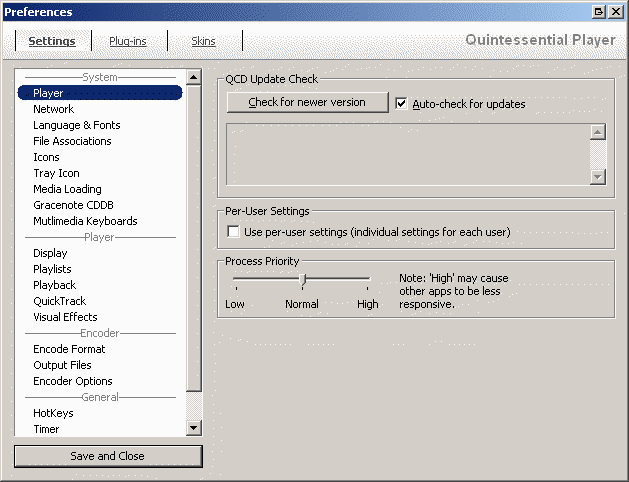|
Page: |
Lets you
do this: |
|
Settings |
|
|
Player |
|
|
Network |
|
|
Language
& Fonts |
Set
the language to use for the QCD user interface (windows and messages) Set
the font to use for text display if you don't want to use the font built
into the skin (recommended if you play international CDs or music files
that use non-western characters). |
|
File
Associations |
|
|
Icons
|
|
|
Tray Icon |
Controls
the display of the QCD icon in the Windows system tray (icons by clock
in taskbar) Set
up the QCD functions launched with different mouse clicks (double-click,
right-click, etc.) on the icon in the system tray |
|
Media
Loading |
|
|
Gracenote
CDDB
|
For more information, see
Using the CDDB Music Recognition Service |
|
CDDB Control |
Displays
status and settings for the Gracenote CDDB service, which is what provides
the Artist and Title information to QCD Set folder where CDDB control will store its cached
information Set
the preferred language to use for information downloaded from the CDDB
service |
|
Multimedia
Keyboards |
|
|
Display |
Control
how QCD displays controls and text Control
the behavior of the playback progress slider Controls
when the music browser appears Specify
what information (Album, Artist, etc.) appears on the QCD icon in the
taskbar |
|
Playlists |
|
|
Playback |
|
|
QuickTrack |
|
|
Visual
Effects
|
Control
the behavior of visualization plug-ins, such as how much computation priority
to allocate to displaying visualizations, or how often the visualizations
cycle Set up fullscreen visual effects resolution
|
|
Encode
Format |
|
|
Output
Files |
|
|
Encoder
Options |
|
|
HotKeys |
|
|
Timer |
|
|
Watch
Folders |
|
|
Plug-ins |
|
|
Settings |
Control
advanced settings for QCD plug-ins, such as the behavior of the plug-in
cache Load
any new plug-ins you have installed without restarting QCD |
|
Input |
Select which input plug-ins QCD loads for reading
different types of media Configure any special settings are available for
each input plug-in Change the order in which the input plug-ins are
loaded |
|
Playback |
|
|
Encoders |
|
|
Visuals |
Select which visual plug-ins QCD loads for generating
animated visual effects Configure any special settings are available for
each visual plug-in Start or stop the display of a certain visualization
(to see what it is)
For more information, see Working with Visual
Effects |
|
DSP |
|
|
Libraries |
Select which library plug-ins QCD uses for retrieving
information about the loaded music or for editing music information Configure any special settings are available for
each library plug-in Change the order in which the library plug-ins
are used |
|
Playlists |
|
|
General |
|
|
Skins |
|
|
Settings
|
Set the folder to use for storing skins Control
how and when QCD automatically changes the displayed skin Control
skin effects and positioning
For more information, see Working with Skins |
|
Skin Layouts
|
|
|
Installed Skins |
Get more information about individual skins, skin
families, or skin kids Examine the different modes of the selected skin
family Delete skins you don't want |
|
Download
Skins |
|