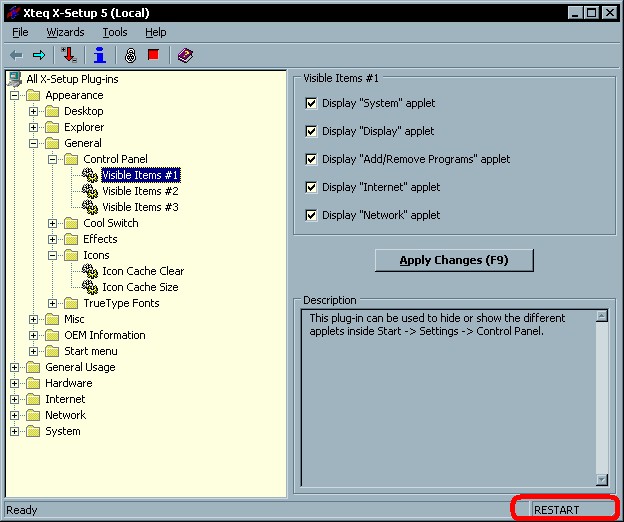Note: X-Setup also provides a very easy mode, the wizard mode. Follow the link to learn more.
After you have started Xteq X-Setup it will look something like this:

You can use X-Setup like you are using the Windows Explorer. Click the "+" sign beside a folder to open it. If it contains sub-folders, click the "+" sign there again until a plug-in appears (the item with two cogwheels). Click this to activate it.
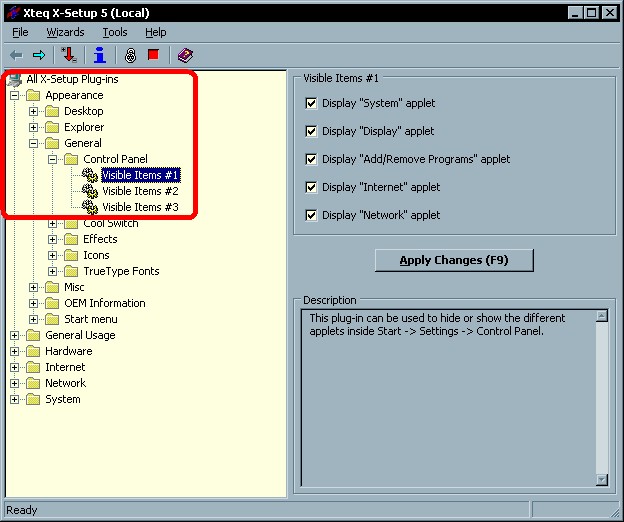
Next you can set the options in the right panel (in this case with the heading Context Menu Options) and if you want to apply the changes click the Apply changes button or simply press the F9 key. If you do not click the button or do not press the F9 key, no changes are made to your system!
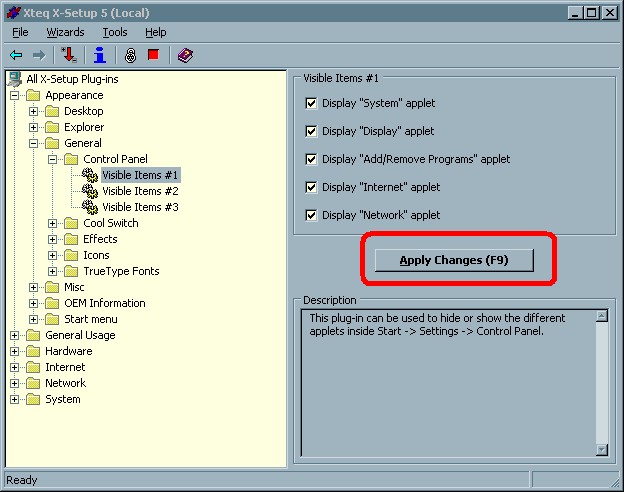
When you have activated at least two settings, you can use the browse-buttons (<- and ->) in the toolbar to go back or forward. This is similar to the technique when you are using an Internet browser.

If you want to activate Safe Mode (see About plug-in security) click the lock so it appears pressed.

If you want to see some information about a setting or if you want to delete it, right-click it in the left view and select the desired action from the appearing menu.
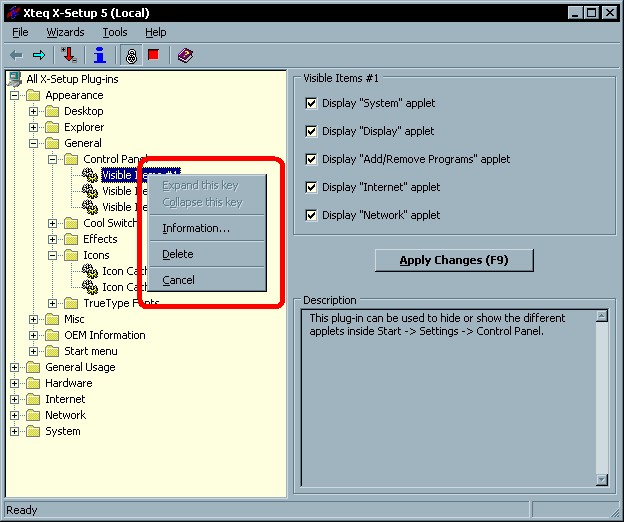
Some changes you make might require that the computer should be restart or you need to logoff so the changes can apply. Although X-Setup will know this and remember you when you exit it, you can also see it in the lower-right corner of the screen.