Tip: Unlike a graphical presentation, a ``shell prompt'' is the way you can type commands directly to the ``shell.'' You need a shell to use Linux, because it's the tool you use to interact with your operating system. You'll find more information about your shell in Chapter 3.

There are plenty of ways to get a shell prompt, depending on the kind of graphical environment you're using, such as GNOME. Depending on the environment chosen, just by right- or left-clicking in a blank space on your desktop, you'll see a reference to xterm.
By ``dragging'' your cursor over that item you will open a shell prompt window. Other times, you'll find you can get a shell prompt window through the menu on your desktop.
In addition to xterm, other references which will give you the shell prompt include:
- terminal emulator window
- GNOME terminal
- Color Xterm
We'll use GNOME as our example.
To begin, take your cursor to the GNOME footprint on the panel at the bottom of the desktop.
Now, left-click once on the footprint (see Figure 1), and a menu of ``folders'' will pop up. These folders represent categories of various software groups on our system. There are utilities, graphics programs, Internet applications and much more.
Once the menu pops up, ``drag'' the cursor to the Utilities section of the menu by holding down the mouse button while raising the mouse to the Utilities folder.
Once the cursor is over the folder, a new menu pops up to the right of the Utilities folder.
Here, in the first entries of this new submenu, there is a choice of terminal windows: Regular xterm, Color xterm and GNOME terminal (as shown in Figure 2). To get a shell prompt, position the cursor over the terminal window of your choice, and release the mouse button.
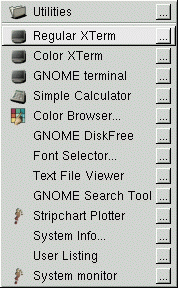
Now, it's time to take your first steps.Tip: Of the choices in the Panel -> Utilities menu, the GNOME terminal offers the ability to set background color and other preferences most easily.