This author's guide and HTML reference describes the construction of interactive HTML-based documents that can be viewed with Microsoft® Internet Explorer. The guide begins with a chapter that describes the elements necessary to create the basic HTML document. The chapters that follow include topics for lists, tables, frames, objects, ActiveX Controls, and so on. The HTML Reference section provides a description, an example, and a source specification for each HTML element supported by Internet Explorer.
| Category | Description |
| About HTML Standards | Describes HTML Standards and source specifications. |
| Basics | Reviews construction of a basic HTML document. |
| Lists | Reviews the types of lists and their construction. |
| Character Formatting | Shows character formatting and font control. |
| Images and Multimedia | Describes how to include graphics, sound, video and marquees. |
| Color | Gives a list of colors that can be referred to by name. |
| Frames | Lays out the basics of frame design. |
| Tables | Describes building and formatting tables and table elements. |
| Forms | Details the construction of forms and lists the form input controls. |
| Style Sheets | Illustrates the use of style sheets. |
| Cascading Style Sheets | Reviews cascading style sheets. |
| Image Maps | Demonstrates the use of an image with multiple "hot spots". |
| Scripts | Shows how to include VB and Java scripts. |
| Objects | Gives an overview of inserting OLE objects and ActiveX Controls. |
| Client Pull | Describes pulling data from the server automatically. |
| Character Sets | Appendix A: Special characters. |
| Source Specification | Appendix B: Source specifications for elements. |
HTML is the standard language for creating documents for the World Wide Web (WWW). The HTML used by Microsoft Internet Explorer provides a robust implementation of the HTML standards being defined by the main Web organizing bodies and used by the most popular browsers—such as Internet Explorer and Netscape Navigator. HTML for Internet Explorer 3.0 is consistent with published standards, and yet, includes new, more powerful, elements and controls. This HTML recognizes that authors who write on-line documents for the WWW are proactive in promoting additions and modifications to HTML. These authors want the most popular of those extensions to be part of the development language and the browser that they use.
The HTML used by Microsoft Internet Explorer provides key handles for the experienced WWW author to move outside HTML into scripts, such as VBScript and JavaScript, and object-oriented (OO) programming languages, such as Microsoft® Visual C++ and Java. The author may not write these OO programs, but this HTML gives the author the ability to embed objects, control their inputs and influence the layout of these objects within a HTML page. Thus, a spectrum of complexity and power is available to the Web developer with HTML as a foundation. One author can produce a document for the Web using just HTML. Another author who wants to tie a Web page to a database can add VBScript objects. A third author can construct content using a c++ object model. HTML can provide the entry point for each of these authors.
An HTML document is a text file that contains the elements Internet Explorer uses to display text, multimedia objects, and hyperlinks. HTML stands for hypertext markup language. Using HTML, an author can format a document for display and add hyperlink jumps to other documents. Text which is formatted as a hyperlink can be selected by a user with the mouse. Once selected, the hyperlink jump will load the referenced document into your browser. A hyperlink and the object to which the link jumps can both be defined using HTML.
An element is the most basic part of HTML. An element consists of a start-tag, an end-tag, and the data characters enclosed by the two tags. A tag starts with a less-than (<) sign and ends with a greater-than (>) sign. An end-tag consists of the tag name immediately preceded by a slash (/). Some tags require that you always provide the matching end-tag; others allow you to omit the end tag if the result is clear and unambiguous. For example, here is an element in HTML—a sentence which will dislay in bold:
<B>This sentence displays in bold.</B>
The example is an HTML element. The start-tag is <B>. The end-tag is </B>. The data characters are "This sentence displays in bold." This element, when read by Internet Explorer will turn on bold formatting, based on the start-tag. The data characters will be displayed in bold. The end-tag switches off the bold formatting. Many elements can be "nested" by placing an entire element inside the tags of another. For example, here is some italicized text placed inside a bold element:
<B>This sentence,<I>as written</I>, displays in bold.</B>
The <I>as written</I> element displays in both bold and italic because it is nested inside a bold element.
An element can have one or more attributes. An attribute is a parameter associated with an element that extends its meaning. Tags and attribute names are not case-sensitive, but they are typically written in uppercase to distinguish them from the data characters.
This is a very simple HTML document:
<!DOCTYPE HTML PUBLIC "-//W3C//DTD HTML 3.2//EN">lt;HTML> <HEAD> <TITLE>Simple HTML Document</TITLE> </HEAD> <BODY> <P>A very simple HTML document. </BODY> </HTML>
Every HTML document begins with the !DOCTYPE element. !DOCTYPE specifies to the browser which version of HTML is being used to the browser. The next element in this basic document is the HTML element which informs the browser that the content of the file is written in HTML. The matching end-tag (</HTML>) is the last tag in the file. The HEAD tag marks beginning of the document header. The document header describes the elements that apply for all sections of the current document and any documents that contain content or are related to this document. Typically, the TITLE element appears in the header. Internet Explorer displays the text of the TITLE element in its title bar. A menu bar or image that is repeated for other documents may appear in the header section. The BODY element appears at the start of the main content of the document. The BODY element encloses the body text, images, and multimedia objects. The P element inserts a new paragraph with a carriage return and line feed. The end-tag, /P, is typically omitted.
With HTML, you can create hyperlink jumps between your documents. A hyperlink is any text or image which, when clicked, loads another document or another section of the current document into the Internet Explorer window. The A element, or anchor, associates text or a graphic to another document or to a location within the current document. A hyperlink appears as a clickable "hot spot" (the clickable text or image). To create a hyperlink, you enclose the text or image with the anchor tags and set the HREF= attribute to the destination address, as in the following:
<P>Click <A HREF="//www.microsoft.com/">here</A> to visit the Microsoft Web site.
In this example, the address for the Web site is enclosed in double quotation marks. The double quotation marks are optional unless the attribute value contains spaces. If you enclose a value that contains double quotation marks, use " for each occurrence of the mark within the value.
For example, you can create a hyperlink destination (anchor spot) within your HTML document by using the NAME= attribute. Use the A element to relate text or a graphic to a name that you create. Then reference the name with a hyperlink. In the following example, the first line creates the named reference. The second line in the example includes a hyperlink with a jump to that place in the document.
<A NAME="using"></A><H2>Using Internet Explorer 3.0</H2> ... <P>For more information, see <A HREF="#usingie30">Using Internet Explorer 3.0</A>
When you click the hyperlink "Using Internet Explorer", you jump to the named reference usingie30.
Note Although Internet Explorer can display incomplete or improperly tagged files, the result is often not what you may have intended. You should always use the tags carefully, using them only in the context in which they are defined to be used and omitting end-tags only if they are defined as optional.
The typical HTML document consists of one or more text paragraphs organized into sections. You can mark the beginning of the sections in your HTML documents by using the header Hn element, where "n" is a number from 1 to 6 (1 creates the highest level heading and uses the largest font size). These elements create headings, by applying changes to the size and style of the text to indicate the section level. The specific heading format can be controlled by using attributes or a style sheet; otherwise, it takes the default formatting. The following example creates a first-level section heading:
<H1>Welcome to Internet Explorer!</H1>
The Hn element allows for six levels; you specify the level by using the element name that includes that level number (H1, H2, H3, and so on). The end-tag is always required.
By default, section headings are left-aligned. You can override the default alignment and center the heading by using the ALIGN= attribute, as in the following example:
<H2 ALIGN=CENTER>How to Use Internet Explorer</H2>
In addition to using the P element to create simple paragraphs, you can use elements, such as BLOCKQUOTE, LISTING, PLAINTEXT, PRE and XMP, to create paragraphs that use a different size and style for the text. For example, you can use the PRE element to display characters in a fixed-width font rather than the variable-width font used for simple paragraphs, or the BLOCKQUOTE element to slightly indent the paragraph text (from both the left and right margins) to make the paragraph stand out.
You can apply a style to a sequence of paragraphs (for example, those tagged with P) by enclosing the paragraphs with a ADDRESS, BLOCKQUOTE, or CENTER element. The following example shows how to center a sequence of simple paragraphs:
<CENTER> <P>This paragraph is centered. <P>And this paragraph is centered too. </CENTER>
An alternate way to center individual paragraphs is to use the ALIGN= attribute with the P element and set the attribute value to CENTER, as in the following example:
<P ALIGN=CENTER>This paragraph is centered.
will display as
This paragraph is centered.
You can create a variety of lists in your document by using the UL, OL, MENU, and DIR elements in conjunction with the LI element. You can also create definition lists which give you a simple two column list for terms and their definitions.
For example, you can create a bulleted list, consisting of individual items preceded by a bullet character, by using UL and LI, as in the following example:
<UL> <LI>Bulleted Lists <LI>Ordered Lists <LI>Directory Lists <LI>Itemized Lists <LI>Definition Lists </UL>
This displays as:
You use the OL and LI elements to create an ordered list. The ordered list consists of individual items that are sequentially numbered or lettered. To set the style of numbering or lettering, you use the TYPE= attribute in OL. Similarly, you use the START= attribute to set the initial number or letter. By default, the style is decimal numbers starting at 1.
<OL> <LI>Step One. <LI>Step Two. <LI>Step Three. </OL>
This displays as:
The DIR and LI elements create a directory list, consisting of individual items, none containing more than 20 characters, displayed in columns. The MENU and LI elements create an itemized list consisting of individual items.
A definition list is formatted as a two-column list with terms on the left and their definitions on the right. You use the DL, DT and DD elements to create definition lists. The following example shows how to use these elements to create a list:
<DL> <DT>Cat <DD>A small domesticated mammal. <DT>Lizard <DD>A member of the reptile family found in dry areas. </DL>
This displays as:
You can use a variety of elements to set the size and style of the text characters. For example, you can use the B or STRONG element to make text bold, and the I or EM element to make text italic. Similarly, you can use the S or STRIKE element to strike out text, and the U element to underline text. The following examples set words and phrases within the paragraphs to bold and italic:
<P>This <B>word</B> is bold. This <I>word</I> is italic.
This displays as:
This word is formatted as bold. This word is formatted as italic.
<P><STRONG>Text formatted as strong.</STRONG> <EM>Emphasized text.</EM>.
This displays as:
Text formatted as strong. Emphasized text.
You can apply character formatting to a sequence of paragraphs (for example, those tagged with P) by enclosing the paragraphs with a character formatting element. For example, to make all the text in a sequence of paragraphs bold, do the following:
<B> <P>This text is bold. <P>And this text is bold too. </B>
Although you can use this technique with simple paragraphs, some elements "block" the effect of the character formatting elements. For example, you cannot make all the text in a table bold by enclosing it in a B element.
You can create superscripts and subscripts by using the SUP and SUB elements. These elements reduce the size of the text and align it at the top or bottom of the current line of text.
You can change the size of the text by using elements such as BIG and SMALL, or by using the SIZE= attribute with the FONT element. The following example increases the size of the word "LARGE" and reduces the word "TINY":
<P>Use the <BIG>LARGE</BIG> machine for business, the <SMALL>TINY</SMALL> machine for personal items.
If you use the FONT element to change text size, you can specify either a fixed or relative size. A fixed size is a number in the range 1 through 7. A relative size is a positive or negative number, preceded by the plus (+) or minus (-) sign, that indicates a size that is relative to the base font size, as set using the BASEFONT element. The following example shows the effect of using relative sizes:
<BASEFONT SIZE=3> This sets the base font size to 3. <FONT SIZE="+4"> Now the font size is 7. <FONT SIZE="-1"> Now the font size is 2.
You can also use the FACE= attribute with the FONT element to set the name of the font used for text. Some of the most used fonts are "Arial", "Times New Roman", and "Courier New", but you can use the name of any font installed on the computer on which your HTML document is being viewed. The following example sets the "Arial" font for the text in the section heading:
<H1><FONT FACE="ARIAL">Welcome to Internet Explorer!</FONT></H1>
If the given font is not available, Internet Explorer uses a default font. To increase the chances that a font of your choice is applied to the text, you can specify more than one font in a FONT element. In this case, Internet Explorer checks for each font (in the order given) before using the default font. In the following example, Internet Explorer checks for "Arial", "Lucida Sans", and "Times Roman" before resorting to the default font:
<FONT FACE="Arial,Lucida Sans,Times Roman"> This text will be in either Arial, Lucida Sans, or Times Roman, depending on which fonts you have installed on your system.</FONT>
You can apply size and font changes to a sequence of paragraphs by enclosing the paragraphs with the FONT element. As with other character formatting elements, some elements do not accept the effect of the FONT, so this technique does not work for all paragraphs. For example, table elements accept changes to the font's name but size changes are not accepted.
You can set colors in your HTML document by using the color attributes of the BODY, FONT, HR, MARQUEE, and TABLE elements. For example, you can set background color for your document by using the BGCOLOR= attribute with the BODY element as in the following example:
<BODY BGCOLOR=WHITE> <P>This page has a white background. </BODY>
You can specify colors in two ways: by using a color name (as in the example above), or by using numbers to denote a red-green-blue color value.
Internet Explorer supports these color names:
| AQUA, BLACK, BLUE, FUCHSIA |
| GRAY, GREEN, LIME, MAROON |
| NAVY, OLIVE, PURPLE, RED |
| SILVER, TEAL, WHITE, YELLOW. |
These colors display as:
In IE3.0 these colors appear as
| AQUA | BLACK | BLUE | FUCHSIA |
| GRAY | GREEN | LIME | MAROON |
| NAVY | OLIVE | PURPLE | RED |
| SILVER | TEAL | WHITE | YELLOW |
Note This feature is not compatible with Netscape v2.0.
A red-green-blue color value consists of three two-digit hexadecimal numbers, with each number specifying the intensity of the corresponding color. For example, the color value #FF0000 is red because the red number is set to its highest value, FF (255 in the decimal, or base 10, system). Green and blue are set to zero. Similarly, #00FF00 is green and #0000FF is blue. The pound sign (#) is optional. In this example, a red horizontal rule is displayed by the following HTML code:
<HR COLOR="#00FF0000">
Although red-green-blue color values theoretically allow for many thousands of colors, the actual number of colors available for your HTML document depends on the color capabilities of the devices the document will be viewed on. Many personal computers can display only 16 colors due to the type of video display adapter they use. Always choose colors carefully, and whenever possible test your color choices on a variety of computers.
You can embed images, sounds, and even video clips in your HTML document by using the IMG and BGSOUND elements. And you can apply simple animation to text by using the MARQUEE element.
You use the IMG element to insert images into your document. You specify the image source, typically a BMP, GIF or JPEG file, and specify the image attributes, such as the width and height, alignment, and so on. The following example demonstrates how to display the BMP file, TheEarth.bmp.
<IMG SRC="TheEarth.bmp" WIDTH=46 HEIGHT=46 ALT="Picture of the Earth">
![]()
The SRC= attribute specifies the name of the image file. The file will be sized in a square 46 pixels wide by 46 pixels high. For a text-only browser, the text "Picture of the Earth" will display in place of the GIF file. The ALT= attribute specifies the text to be displayed if the user chooses not to view images.
When you place an IMG element in text, Internet Explorer aligns the surrounding text with the bottom of the image. You can align the text with the top or middle of the image by using the ALIGN= attribute to set the alignment to TOP or MIDDLE. In this case, the image keeps its position within the surrounding text.
You can also use the ALIGN= attribute to have the text flow around the image. For example, setting this attribute to LEFT aligns the image with the left margin and wraps all subsequent text around the right side of the image. Similarly, setting it to RIGHT wraps all subsequent text around the left side. When you use the LEFT or RIGHT alignment, typically it is useful to also use the BR element with the CLEAR= attribute to stop wrapping and force all remaining text below the image, as in the following example:
<IMG SRC="TheEarth.gif" ALIGN=LEFT> Here's some text to the right of a picture. <BR CLEAR=LEFT>Here's some text beneath the picture.
You can also use the IMG element to insert video clips, such as .avi (Audio Video Interleave) video files, into your document. You specify the name of the clip by using the DYNSRC= attribute, as in the following example:
<IMG DYNSRC="TheEarth.avi" SRC="TheEarth.gif" WIDTH=46 HEIGHT=46 LOOP=INFINITE ALIGN=RIGHT>
![]()
As in the example, the LOOP= attribute specifies how often the video clip plays. Here the clip plays continuously because LOOP= is set to INFINITE. You can use the CONTROLS and START= attributes to control whether the clip plays when the document loads or when the user clicks on a "placeholder" image specified by the SRC=.
You can make an image a hyperlink hot spot "anchoring" the IMG element to a reference with the A element. By default, Internet Explorer draws a border around the image to mark it as a hot spot. To remove the border, set the BORDER= attribute in the IMG element to zero.
You can add background sounds or music to your document by using the BGSOUND element. You specify the address of a sound file, such as a .WAV, .AU, or MIDI file, and use the LOOP= attribute to set how often the file plays, as in the following example:
<BGSOUND SRC="boing.wav" LOOP=5>You will hear a sound played five times in a row.
You can animate a line of text by using the MARQUEE element. The element automatically scrolls the text, to the left or right, whenever a user views your document. To animate the text, you enclose it in the element and set attributes for scroll direction, type and amount, as in the following example:
<MARQUEE DIRECTION=RIGHT BEHAVIOR=SCROLL SCROLLAMOUNT=10 SCROLLDELAY=200>This is a scrolling marquee.</MARQUEE>
This displays as:
In this example, the text "This is a scrolling marquee." scrolls from the left margin to the right. After it disappears beyond the right margin, it starts again at the left. The text moves 10 pixels after each 200 millisecond delay.
You can align marquees to the left or right, like images, and also set the background color, height, width, and extra spacing around the marquee.
Frames give you a way to organize and structure the content of your HTML documents by letting you create compound documents that the user can view within the main window of Internet Explorer. To use frames, you create a document that uses the FRAMESET and FRAME elements to divide the main window into rectangular frames (like panes in a window). Then for each frame, you specify an HTML document that contains the content (text and images) to fill the frame. Floating frames enable you to open a browser within a browser. You can insert a floating frame in the same manner in which you can insert an image on an HTML page. You can specify the size of the frame and its border, and you can align it with other text and images on the page. With frames, you can create sophisticated layouts that add and mix sounds, video, animation and colors. Using two frames in a single page, you can display an index in one frame and the content in another. For example, you can split the main window into two equal frames and fill these with different documents by using the following elements:
<HTML> <HEAD> <TITLE>Two Equal Frames</TITLE> </HEAD> <FRAMESET COLS="50%,*"> <FRAME SRC=x.htm> <FRAME SRC=y.htm> </FRAMESET> </HTML>
In this example, the COLS= attribute in the FRAMESET element specifies the width of the frames. The width of the first frame is 50% of the main window, and the width of the second, given as an asterisk, is relative to the first (meaning it spans whatever is left of the main window). Note that this document does not contain a BODY element. This is because documents that define frames do not contain content. Instead, the SRC= attribute in each FRAME element specifies a document. In this example, the X.HTM and Y.HTM are content sources for the frames.
You can divide the main window into rows, as well as columns, by using the ROWS= attribute. Furthermore, you can independently divide individual rows into rows and columns by nesting FRAMESET elements. The following example shows how to divide the main window into two rows in which the last row is divided into two columns:
<HTML> <HEAD> <TITLE>Nested Frames</TITLE> </HEAD> <FRAMESET ROWS="10%,*"> <FRAME SCROLLING=NO SRC=z.htm> <FRAMESET COLS="50%,*"> <FRAME SRC=x.htm> <FRAME SRC=y.htm> </FRAMESET> </FRAMESET> </HTML>
In this example, the SCROLLING= attribute is used in the first FRAME element to prevent the scroll bar from being displayed. By default, Internet Explorer displays the scroll bar only if the entire content of the frame does not fit within the frame. Setting SCROLLING= to NO always prevents the scroll bar.
The FRAME element has attributes to let you set the width and height of margins within the frame and whether the frame has a border. The FRAMESET element has attributes to let you set the spacing between frames and whether the frames in the set have borders.
An important feature of the FRAME element is the NAME= attribute. This attribute lets you assign a unique name to the frame, and you can use this name when creating hyperlinks to direct documents into the frame. To create such a hyperlink, you need to use the TARGET= attribute in the A element. For example, the following element creates a hyperlink that displays the X.htm file in a frame named CONTENT:
<A HREF="X.htm" TARGET="CONTENT">List of Components</A>
Internet Explorer provides an alternate way to create compound documents by letting you place FRAME elements in your HTML document. Called "floating frames, this design technique allows you to insert HTML documents into your document in the same way you insert images using the IMG element. This means you can use the ALIGN= attribute to just as you do with IMG to align the frame with the surrounding text. The following example aligns a frame at the left margin and wraps subsequent text around the right side of the frame:
<FRAME SRC="x.htm" ALIGN=LEFT> Here's some text to the right of a frame. <BR CLEAR=LEFT>Here's some text beneath the frame.
This displays as
Here's some text to the right of a frame.
Use the TABLE element to format a table. The TR element (table row) inserts a row in the table, and TD element (table detail) inserts a cell within a row. With Internet Explorer 3.0 as the browser, images or text can be placed within the cells. This example shows the HTML elements for a simple table:
This displays as:
By default, Internet Explorer aligns the table to the left. The width of the table, unless specified, is determined by the contents of the longest element in each column. The content of each cell is aligned to the middle and to the left edge of each cell. You can override these defaults. For example, you can set the width of the table by using the WIDTH= attribute in the TABLE element. You can align the content of each cell to the top, left, right, or bottom of a cell by using the ALIGN= and VALIGN= attributes in TR or TD. This example creates a table that is the full width of the Internet Explorer window. The contents of the cells are at the top and the left:
This displays as:
In this example, the table width is given as a percentage of the total Internet Explorer window width. But you can also specify table widths in pixels.
You can add a caption, row and column headings, and a border to a table by using elements and attributes. For example, you can add a caption to a table by using the CAPTION element. By default, the caption is centered above the table, but you can use the ALIGN= attribute to place the caption at the top or bottom and at the left or right edge of the table.
To add headings to the rows and columns of a table, use the TH element. This element is like the TD element in that it creates a cell and can contain text and images, but it automatically emphasizes its text to distinguish it from text in other cells. To draw a border around the table and the individual cells, you use the BORDER= attribute in the TABLE element. Specify the border width in pixels. The following example creates a table with headings, border, and a caption:
This displays as:
By default, Internet Explorer centers headings in the cell, but you can override this by using the ALIGN= and VALIGN= attributes.
You can add color to your tables by using the BGCOLOR= and BORDERCOLOR= attributes. These attributes are available in the TABLE, TR, and TD elements, so you can apply colors to all cells in a table, to cells in selected rows, or to individual cells. The BGCOLOR= attribute sets the color used to fill the background of the cell before text and images are drawn. The BORDERCOLOR= attribute sets the color of the borders drawn around the table, row, or cell. The following example uses the same background color for the column headings, but different colors for the two columns in the table:
This displays as:
You can change the character formatting for the text in a table by using elements such as B, I, and FONT. You can change the color and font name for all text in a table by enclosing the table in an appropriate FONT element, but the table elements block the effect of other character formatting elements. To get these effects, you must apply the elements within each cell.
Within a cell, you can use most of the elements that you ordinarily use in the body of the HTML document, including elements for section headings, lists, and even other tables. Using tables in this way can give you additional control over the placement of text and images when your document is displayed, but can also make the management of your document more complex. For example, you can use tables to give your document a two-column layout by nesting a single-column table in each cell of a two-column table. But if you do this, you must take special care to divide the content of your document equally between the two nested tables and be prepared to account for differences in the size of the window through which users view your document. In most cases, documents that use tables in this way are designed to be viewed within a minimum window size at a given screen resolution.
If you use tables in the more traditional way (that is, presenting information in rows and columns), there are some additional elements and attributes that can make that job easier. The THEAD, TBODY, and TFOOT elements let you divide your tables into parts: header, body, and footer. The COLGROUP and COL elements let you group columns within the table and globally apply properties, such as alignment, to the columns without having to specify these properties in each TD element.
The FRAME= and RULES= attributes in the TABLE element let you control how the table border is drawn. For example, you can choose to have no border around the outside of the table while restricting the border inside the table to just vertical rules separating the columns and horizontal rules separating the table header, body, and footer. The COLSPAN= and ROWSPAN= attributes in the TD and TH elements let you extend the content of a cell into adjoining cells. This is useful, for example, if you need to stretch a column heading across more than one column.
The following example shows how some of these elements and attributes can be used in a table:
This displays as:
Internet Explorer supports advanced table functionality including displaying background images behind table cells, specifying rules or borders just along columns or along rows, and aligning text to the baseline within a table cell.
Style sheets give you the ability to attach styles to HTML pages, letting you control margins, line spacing, the placement of elements, colors, fonts faces, and font sizes. Style sheets make it easier to create an index because indexing software has only to read the structural elements rather than the full content of a page. Cascading style sheets are supported by Microsoft Internet Explorer 3.0.
You can include a style sheet as part of an HTML document and apply the style to some or all of the text, or you can create a style sheet as a separate document and attach it to one more pages on your Web site. And you can use both methods in a single document—creating a style sheet for all the documents on a Web site, while selectively applying a special style sheet to text within selected documents.
There are two ways to place style information inside a document. The first is to assign a style to an element. For example, here's how to specify a paragraph with a font size of 20 points.
This displays as:
This paragraph is in 20-point text. As Hemingway once said it is a great thing to be able to specify point sizes, especially large ones.
The second way to place style information in-line is to use a new element called SPAN. SPAN by itself doesn't mean anything; you use it to surround text to which you want to add style information. Here's how the SPAN element might be used:
This displays as:
This paragraph is 1.0 inches from the left margin.
To place style information at the top of a page, insert a STYLE block at the top of your document. The block is placed after HTML element and before the BODY element. For example:
To assign more than one kind of style information at the same time, separate the styles with semicolons. For example, to set an entire HTML page to 10-point Times font, the colors to black on white, and both left and right margins to one inch, place this text before the BODY element:
An external style sheet consists of the STYLE element and its attributes. To link a page to this style sheet, use the LINK element, as in the following example (where Mystles.css is the external style sheet):
Note You will need to make sure that the MIME type reported for "mystyles.css" is text/css.
The text formatting features supported by Internet Explorer 3.0 are described in this reference guide under the STYLE element.
Using cascading style sheets, more than one style sheet can influence the presentation simultaneously. There are two main reasons for this feature: modularity and author/reader balance.
A style sheet designer can combine several (partial) style sheets to reduce redundancy:
Also, both readers and authors can influence the presentation through style sheets. To do so, they use the same style sheet language thus reflecting a fundamental feature of the web: everyone can become a publisher.
Sometimes conflicts will arise between the style sheets that influence the presentation. Conflict resolution is based on each style rule having a weight. By default, the weights of the reader's rules are less than the weights of rules in the author's documents, but style sheet designers can increase the weights of their rules by using the keyword "important". In this example, the H1 and P styles will override all other style sheet formatting:
An reader rule labelled important will override an author rule with normal weight. An author rule labelled important will override an important reader rule.
Cascading order
Conflicting rules are intrinsic to the CSS mechanism. To find the value for an element/property combination, the following algorithm should be followed:
1. Find all declarations that apply to the element/property in question. Declarations apply if the selector matches the element in question. If no declarations apply, the inherited value is used. If there is no inherited value (this is the case on the root element and for properties that do not inherit), the initial value is used.
2. Sort the declarations by explicit weight: declarations marked '!important' carry more weight than unmarked (normal) declarations.
3. Sort by origin: the author's style sheets override the reader's style sheet which override the UA's default values.
4. Sort by specificity of selector: more specific selectors will override more general ones. To find the specificity, cout the number of ID attributes in the selector (a), the number of CLASS attributes in the selector (b), and the number of tag names in the selector (c). Concatenating the three numbers (in a number system with a large base) gives the specificity. Some examples are:
5. Sort by order specified: if two rules have the same weight, the latter specified should live.
The search for the property value can be terminated whenever one rule has a higher weight than the other rules that apply to the same element/property combination.
This strategy gives author's style sheets considerably higher weight than those of the reader. It is therefore important that the reader has the ability to turn off the influence of a certain style sheet, e.g. through a pull-down menu.
A 'STYLE' attribute on an element (see section 1.1 for an example) should be considered as if an ID attribute had been specified at the end of the style sheet.
The UA may choose to honor other stylistic attributes (e.g. 'ALIGN') as if a 'STYLE' attribute had been used. When in conflict with other stylistic attributes, the 'STYLE' attribute should win.
Image maps allow users to access different documents by clicking different areas in an image. You can implement image maps in two ways: by storing image map information on a server or by including image map information in your document.
If you store image map information on a server, you need a script or other service on the server to process click information. In your document, you mark the image as a "server-side" image map by using the ISMAP attribute in the IMG element and enclosing the image in an A element, as in the following example:
In this example, the image map information is in the file name Jump.map. When the user clicks on the picture in Sample.gif, the server receives the coordinates of the click, and can pick the appropriate destination for the click by checking the information in Jump.map.
If you include image map information in your document, Internet Explorer processes the click information and picks the appropriate destination for the click. In your document, you mark the image as a "client-side" image map by using the USEMAP= attribute in the IMG element, and you add image map information by using the MAP and AREA elements, as in the following example:
This displays as:
In this example, the image map defines four equal rectangular areas. One area has no corresponding destination, but the other three map to the Sample1.htm, Sample2.htm, and Sample3.htm files, respectively.
The AREA element permits other shapes, such as circles and polygons. If two or more shapes overlap, Internet Explorer uses the first shape defined in the MAP element to determine the destination. Any number of AREA elements can specify the same destination. This is useful if you want to map a complex shape to a single destination. If a portion of the image is not within a given shape, clicking in that portion has no effect.
Forms provide a way to prompt the user for information and to carry out actions based on that input. A form consists of one or more input controls that the user uses to enter text and to select choices. Once the user provides the input, the form collects the data and sends it to a destination specified in the form element. To carry out the requested action, the server must have a script or other service that corresponds to the given destination. This script processes the information and can perform actions necessary to process the data.
To create a form, you use the FORM element to enclose one or more INPUT elements. The FORM element specifies the action to take when the user has provided the information. The INPUT elements define the type and function of the input controls in the form. The following example shows how to combine these elements to create a form:
This displays as:
There are three ways to attach and invoke scripts in HTML: contain them in the SCRIPT element, use attributes of HTML elements, or use a custom URL type.
Using the SCRIPT Element
Use the SCRIPT element to add scripts to HTML. SCRIPT is a character-like element for embedding script code anywhere in the document HEAD or BODY. The SCRIPT element can be used to reference external scripts, using the SRC attribute, and to include script statements within the HTML document.
HTML documents can include multiple SCRIPT elements that can be placed in the document heading or body. This allows script statements for a form to be placed near the corresponding FORM element.
Here is a simple example of a page that uses the SCRIPT element:
The same example in JavaScript would read:
Evaluation of SCRIPT
The SCRIPT element is evaluated when the document is loaded, and all code is executed at load time. For functions such as document.write, the order of script elements can affect the output of the document. For example, the page:
results in:
While the page:
results in:
Also, because script statements are evaluated when the document is loaded, attempts to reference objects will fail if these objects are defined by HTML elements that occur later in the document.
The document object's write method can insert text and objects—such as buttons (defined using the INPUT element) and ActiveX controls (defined using the OBJECT element). These objects can be referenced in any script block following the script block that output them.
Using Scripts as Attributes of HTML Elements
Another way to insert scripts is to add attributes to element tags in HTML. These attributes match with events on the elements, and the script is executed when the event is fired. This method can be used for any HTML intrinsic elements, such as forms, buttons, or links; however, this method does not work for items inserted using the OBJECT element.
The following example uses this syntax in Button1 to handle the onClick event. To demonstrate the ability to combine multiple scripting languages on the same page, the script for Button1 is implemented in VBScript and that for Button2 in JavaScript.
Note the use of the language attribute on the input element to indicate the script's language. If no language is specified, the script defaults to the language of the most recently encountered script block. If no script block has been encountered, the language defaults to JavaScript.
The elements FORM, INPUT, BODY, and A support this syntax, but with differing events. See the individual elements referenced later in this document.
An Alternative Form of Using SCRIPT
The SCRIPT element can also be used with the FOR="object" EVENT="eventname" syntax. This method can be used for any named elements, and for any elements inserted using the OBJECT element. The following example is similar to the previous script example, but it uses a different syntax:
Using Scripts in URLs
Scripts can be invoked using the A element combined with a custom URL type. This allows a script to be executed when the user clicks on a hyperlink. This URL type is valid in any context, but is most useful when used with the A element. For example:
displays an alert message box that contains the text 'hi there'.
Syntax
script-engine:script-code
Executes the script code using the script engine when the URL is resolved. For example, to execute a script when the user clicks on a hyperlink, use:
Notice that the script is executed in the context of the current page, which means that document.title evaluates to the document containing the script.
Note This syntax is only supported for JavaScript in the current build of Internet Explorer; in particular, VBScript: will not work in the current build. All scripting engines will be supported in future builds. Also, the JavaScript: syntax is currently supported only from scripts, not when typed into the address bar by users.
Internet Explorer supports objects according to the HTML 3.2 object model. Objects add functionality to your HTML document by letting you insert images, video, and programs, such as JAVA applets, and ActiveX controls.
To insert an object, you use the OBJECT element, supplying attribute values that specify the object type, location, initial data, and so on. If the object has configurable properties, you can set these using the PARAM element. The following example shows how to insert the marquee ActiveX control and fill it with content:
In this example, the OBJECT element specifies the class identifier of the control (assumed to be already installed and registered) and the alignment, width, height, and other attributes of the control. The series of PARAM elements sets the values for the individual properties of the control, determining how and when the contents are scrolled. The szURL property determines which HTML document is used as content.
A matching end-tag is required for each OBJECT element. Within these elements, you may place one or more PARAM elements. You can also place any elements and text that you would ordinarily use in the body of the HTML document, but these elements and text are not processed and displayed unless the HTML viewer does not process the OBJECT element.
Embed
Microsoft Internet Explorer 3.0 will support the EMBED element syntax for embedding objects on an HTML page. This support is meant for compatibility with other browsers. The accepted WWW Consortium HTML standard recommends using the OBJECT element for embedding objects in HTML, and Internet Explorer 3.0 supports this syntax as well.
Using OBJECT but degrading gracefully to work in other browsers:
Internet Explorer 3.0 supports the OBJECT element. Browsers that comply with the accepted World Wide Web Consortium (W3C) HTML standard will understand this HTML syntax. However, the OBJECT syntax degrades gracefully in other browsers as well, because browsers that are compatible with the OBJECT element will ignore additional elements placed within the OBJECT elment. The following illustrates how use the OBJECT element but allow content to be viewable by other browsers:
In browsers that support the OBJECT element, the EMBED element will be ignored. Browsers that do not support OBJECT will ignore the OBJECT element and PARAM attribute.
Client pull provides the ability to automatically load a new document in the specified time or reload a document on a regular basis. Internet Explorer supports client pull using the META element. The META element must be inside the HEAD element of the HTML document.
For instance, META HTTP-EQUIV=REFRESH CONTENT=2 reloads a document every two seconds. Setting the HTTP-EQUIV attribute to REFRESH gives the instruction to reload. CONTENT specifices the time in seconds that the page refreshes. You can specify any URL in the element. If no URL is specified, the current document is reloaded.
The META element also has several other functions, such as specifying keywords for Web search engines to use for indexxing. Read more about META in the HTML Reference.
This following information is described here:
ISO Latin-1 Character Set
Character Set
This table describes the complete character set for Internet Explorer 3.0 English (US.) The first column shows the character as it appears in IE 3.0. The second column shows the decimal number, as it is written in an HTML document, to produce the characters. Occasionally, special characters have nemonic names. For example, the registered trademark character can be written in HTML as ®. The third column lists these HTML characters. The last column gives a description of each character where appropriate.
This table lists the elements and attributes supported by Internet Explorer 3.0. The table identifies the most current HTML specification that supports the element.
Tables
<TABLE>
<TR>
<TD>Apples<TD>Celery
<TR>
<TD>Oranges<TD>Carrots
</TABLE>
Apples Celery
Oranges Carrots
<TABLE WIDTH="100%">
<TR VALIGN=TOP ALIGN=LEFT>
<TD>Apples<TD>Celery
<TR VALIGN=TOP ALIGN=LEFT>
<TD>Oranges<TD>Carrots
</TABLE>
Apples Celery
Oranges Carrots
<TABLE BORDER=1>
<CAPTION>Fruits and Vegetables</CAPTION>
<TR>
<TH>Fruits<TH>Vegetables
<TR>
<TD>Apples<TD>Celery
<TR>
<TD>Oranges<TD>Carrots
</TABLE>
Fruits Vegetables
Apples Celery
Oranges Carrots
<TABLE BORDERCOLOR=NAVY BORDER=1>
<CAPTION>Fruits and Vegetables</CAPTION>
<TR BGCOLOR=GRAY>
<TH>Fruits<TH>Vegetables
<TR>
<TD BGCOLOR=LIME>Apples<TD BGCOLOR=AQUA>Celery
<TR>
<TD BGCOLOR=LIME>Oranges<TD BGCOLOR=AQUA>Carrots
</TABLE>
Fruits Vegetables
Apples Celery
Oranges Carrots
<TABLE WIDTH="50%" BORDER=1 FRAME=BOX RULES=GROUPS>
<COLGROUP ALIGN=CENTER>
<COLGROUP ALIGN=CENTER>
<THEAD>
<TR>
<TH COLSPAN=2>Fruits and Vegetables
<TBODY>
<TR>
<TD>Apples<TD>Celery
<TR>
<TD>Oranges<TD>Carrots
</TABLE>
Fruits and Vegetables
Apples Celery
Oranges Carrots
Style Sheets
<P STYLE="font-size: 20pt"> This paragraph is in 20-point text.
As Hemingway once said, it is a great thing to be able to specify point sizes, especially large ones.
<SPAN STYLE="margin-left: 1.0in"> This paragraph is 1.0 inches from the left margin.<SPAN>
<HTML>
<STYLE>
BODY {background: white; color: black}
H1 {font: 14pt Arial bold}
P {font: 10pt Arial; text-indent: 0.5in}
A {text-decoration: none; color: blue}
</STYLE>
<BODY>
<H1>This is a headline! In 14-point Arial bold!</H1>
</BODY>
</HTML>
<STYLE>
BODY {font: 10pt Times; color: black; background: white; margin-left: 1in; margin-right: 1in}
</STYLE>
<LINK REL=STYLE TYPE="text/css" SRC="http://www.mycompany.com/mystyles.css">
Cascading Style Sheets
@import url(http://www.style.org/stylea);
@import url(http://www.style.org/styleb);
H1 { color: red } /* override imported sheets */
H1 { color: red ! important }
P { font-size: 12pt ! important }
LI {...} /* a=0 b=0 c=1 -> specificity = 1 */
UL LI {...} /* a=0 b=0 c=2 -> specificity = 2 */
UL OL LI {...} /* a=0 b=0 c=3 -> specificity = 3 */
LI.red {...} /* a=0 b=1 c=1 -> specificity = 11 */
UL OL LI.red {...} /* a=0 b=1 c=3 -> specificity = 13 */
#x34y {...} /* a=1 b=0 c=0 -> specificity = 100 */
Image Maps
<A HREF="Jump.map"><IMG SRC="Sample.gif" ISMAP></A>
<MAP NAME="map1">
<AREA SHAPE="RECT" COORDS="0, 0, 16, 16" HREF="Sample1.htm">
<AREA SHAPE="RECT" COORDS="16, 0, 16, 16" NOHREF>
<AREA SHAPE="RECT" COORDS="0, 16, 16, 16" HREF="Sample2.htm">
<AREA SHAPE="RECT" COORDS="16, 16, 16, 16" HREF="Sample3.htm">
</MAP>
<IMG BORDER=0 SRC="map1.gif" USEMAP="#map1">
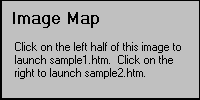
Forms
<FORM ACTION="http://intranet/survey" METHOD=POST>
<P>Name
<BR><INPUT NAME="CONTROL1" TYPE=TEXTBOX VALUE="Your Name">
<P>Password
<BR><INPUT TYPE="PASSWORD" NAME="CONTROL2">
<P>Color
<BR><INPUT TYPE="RADIO" NAME="CONTROL3" VALUE="0" CHECKED>Red
<INPUT TYPE="RADIO" NAME="CONTROL3" VALUE="1">Green
<INPUT TYPE="RADIO" NAME="CONTROL3" VALUE="2">Blue
<P>Comments
<BR><INPUT TYPE="TEXTAREA" NAME="CONTROL4" SIZE="20,5" MAXLENGTH="250">
<P><INPUT NAME="CONTROL5" TYPE=CHECKBOX CHECKED>Send receipt
<P><INPUT TYPE="SUBMIT" VALUE="OK"><INPUT TYPE="RESET" VALUE="Reset">
</FORM>
Scripts
<SCRIPT language="VBScript">
'... Additional VBScript statements ...
</SCRIPT>
<SCRIPT language="JavaScript">
//... Additional JavaScript statements ...
</SCRIPT>
<HTML><BODY>
<SCRIPT LANGUAGE="JavaScript">
document.write ("Hello world.")
</SCRIPT>
This is a document.
</BODY></HTML>
Hello world. This is a document.
<HTML><BODY>
This is a document.
<SCRIPT LANGUAGE="VBScript">
document.write ("Hello world.")
</SCRIPT>
</BODY></HTML>
This is a document. Hello world.
<form name="Form1">
<input type="button" name="Button1" value=" Press me " onClick="pressed" language="VBScript">
<input type="button" name="Button2" value="Press me too!" onClick="pressed2()" language="JavaScript">
</form>
<script language="VBSCRIPT">
sub pressed
document.Form1.Button1.value="I'm VBS"
alert "I've been pressed!"
end sub
</script>
<script language="JavaScript">
function pressed2()
{
document.Form1.Button2.value="I'm JavaScript"
alert("Are you impressed?")
}
</script>
<form name="Form1">
<input type="button" name="Button1" value="Press me">
<script for="Button1" event="onClick" language="VBScript">
alert "I've been pressed"
document.Form1.Button1.value="OUCH"
</script>
</form>
<A HREF="javascript:alert('hi there')">Click me to see a message.<A>
<title> JavaScript example </title>
<A HREF=" javascript:alert(document.title)">Click here to see the title of the current document..</A>
Argument
Type
Description
script-engine
String
A string that names a scripting engine (must be JavaScript for Beta 1).
script-code
String
A string that evaluates to a script in the syntax supported by the scripting engine. This script is executed by the scripting engine when the URL is evaluated.
Objects
<OBJECT
ALIGN=CENTER CLASSID="clsid:1a4da620-6217-11cf-be62-0080c72edd2d"
WIDTH=200 HEIGHT=200 BORDER=1 HSPACE=5
ID=marquee>
<PARAM NAME="ScrollStyleX" VALUE="Circular">
<PARAM NAME="ScrollStyleY" VALUE="Circular">
<PARAM NAME="szURL" VALUE="marqcont.htm">
<PARAM NAME="ScrollDelay" VALUE=60>
<PARAM NAME="LoopsX" VALUE=-1>
<PARAM NAME="LoopsY" VALUE=-1>
<PARAM NAME="ScrollPixelsX" VALUE=0>
<PARAM NAME="ScrollPixelsY" VALUE=-3>
<PARAM NAME="DrawImmediately" VALUE=0>
<PARAM NAME="Whitespace" VALUE=0>
<PARAM NAME="PageFlippingOn" VALUE=0>
<PARAM NAME="Zoom" VALUE=100>
<PARAM NAME="WidthOfPage" VALUE=400>
</OBJECT>
<OBJECT DATA="MyMovie.AVI" WITDTH=100 HEIGHT=250>
<PARAM NAME=AUTOSTART VALUE=TRUE>
<PARAM NAME=PLAYBACK VALUE=FALSE>
<EMBED SRC="MyMovie.AVI" WIDTH=100 HEIGHT=250 AUTOSTART=TRUE PLAYBACK=FALSE>
</OBJECT>
Client Pull
Character Sets
Character
Decimal Code
HTML
Description
À
À
À
Capital A, grave accent
à
à
à
Small a, grave accent
Á
Á
Á
Capital A, acute accent
á
á
á
Small a, acute accent
Â
Â
Â
Capital A, circumflex
â
â
â
Small a, circumflex
Ã
Ã
Ã
Capital A, tilde
ã
ã
ã
Small a, tilde
Ä
Ä
Ä
Capital A, diæresis / umlaut
ä
ä
ä
Small a, diæresis / umlaut
Å
Å
Å
Capital A, ring
å
å
å
Small a, ring
Æ
Æ
Æ
Capital AE ligature
æ
æ
æ
Small ae ligature
Ç
Ç
Ç
Capital C, cedilla
ç
ç
ç
Small c, cedilla
È
È
È
Capital E, grave accent
è
è
è
Small e, grave accent
É
É
É
Capital E, acute accent
é
é
é
Small e, acute accent
Ê
Ê
Ê
Capital E, circumflex
ê
ê
ê
Small e, circumflex
Ë
Ë
Ë
Capital E, diæresis / umlaut
ë
ë
ë
Small e, diæresis / umlaut
Ì
Ì
Ì
Capital I, grave accent
ì
ì
ì
Small i, grave accent
Í
Í
Í
Capital I, acute accent
í
í
í
Small i, acute accent
Î
Î
Î
Capital I, circumflex
î
î
î
Small i, circumflex
Ï
Ï
Ï
Capital I, diæresis / umlaut
ï
ï
ï
Small i, diæresis / umlaut
Ð
Ð
Ð
Capital Eth, Icelandic
ð
ð
ð
Small eth, Icelandic
Ñ
Ñ
Ñ
Capital N, tilde
ñ
ñ
ñ
Small n, tilde
Ò
Ò
Ò
Capital O, grave accent
ò
ò
ò
Small o, grave accent
Ó
Ó
Ó
Capital O, acute accent
ó
ó
ó
Small o, acute accent
Ô
Ô
Ô
Capital O, circumflex
ô
ô
ô
Small o, circumflex
Õ
Õ
Õ
Capital O, tilde
õ
õ
õ
Small o, tilde
Ö
Ö
Ö
Capital O, diæresis / umlaut
ö
ö
ö
Small o, diæresis / umlaut
Ø
Ø
Ø
Capital O, slash
ø
ø
ø
Small o, slash
Ù
Ù
Ù
Capital U, grave accent
ù
ù
ù
Small u, grave accent
Ú
Ú
Ú
Capital U, acute accent
ú
ú
ú
Small u, acute accent
Û
Û
Û
Capital U, circumflex
û
û
û
Small u, circumflex
Ü
Ü
Ü
Capital U, diæresis / umlaut
ü
ü
ü
Small u, diæresis / umlaut
Ý
Ý
Ý
Capital Y, acute accent
ý
ý
ý
Small y, acute accent
Þ
Þ
Þ
Capital Thorn, Icelandic
þ
þ
þ
Small thorn, Icelandic
ß
ß
ß
Small sharp s, German sz
ÿ
ÿ
ÿ
Small y, diæresis / umlaut
Character
Decimal Code
HTML
Description
�
Unused

Unused

Unused

Unused

Unused

Unused

Unused

Unused

Unused
	
Horizontal tab
Line feed

Unused

Unused
Carriage Return

Unused

Unused

Unused

Unused

Unused

Unused

Unused

Unused

Unused

Unused

Unused

Unused

Unused

Unused

Unused

Unused

Unused

Unused
 
Space
!
!
Exclamation mark
"
"
"
Quotation mark
#
#
Number sign
$
$
Dollar sign
%
%
Percent sign
&
&
&
Ampersand
'
'
Apostrophe
(
(
Left parenthesis
)
)
Right parenthesis
*
*
Asterisk
+
+
Plus sign
,
,
Comma
-
-
Hyphen
.
.
Period (fullstop)
/
/
Solidus (slash)
0
0
Digit 0
1
1
Digit 1
2
2
Digit 2
3
3
Digit 3
4
4
Digit 4
5
5
Digit 5
6
6
Digit 6
7
7
Digit 7
8
8
Digit 8
9
9
Digit 9
:
:
Colon
;
;
Semi-colon
<
<
<
Less than
=
=
Equals sign
>
>
>
Greater than
?
?
Question mark
@
@
Commercial at
A
A
Capital A
B
B
Capital B
C
C
Capital C
D
D
Capital D
E
E
Capital E
F
F
Capital F
G
G
Capital G
H
H
Capital H
I
I
Capital I
J
J
Capital J
K
K
Capital K
L
L
Capital L
M
M
Capital M
N
N
Capital N
O
O
Capital O
P
P
Capital P
Q
Q
Capital Q
R
R
Capital R
S
S
Capital S
T
T
Capital T
U
U
Capital U
V
V
Capital V
W
W
Capital W
X
X
Capital X
Y
Y
Capital Y
Z
Z
Capital Z
[
[
Left square bracket
\
\
Reverse solidus (backslash)
]
]
Right square bracket
^
^
Caret
_
_
Horizontal bar (underscore)
`
`
Acute accent
a
a
Small a
b
b
Small b
c
c
Small c
d
d
Small d
e
e
Small e
f
f
Small f
g
g
Small g
h
h
Small h
i
i
Small i
j
j
Small j
k
k
Small k
l
l
Small l
m
m
Small m
n
n
Small n
o
o
Small o
p
p
Small p
q
q
Small q
r
r
Small r
s
s
Small s
t
t
Small t
u
u
Small u
v
v
Small v
w
w
Small w
x
x
Small x
y
y
Small y
z
z
Small z
{
{
Left curly brace
|
|
Vertical bar
}
}
Right curly brace
~
~
Tilde

Unused
€
€
Unused
 
Non-breaking Space
¡
¡
Inverted exclamation
¢
¢
Cent sign
£
£
Pound sterling
¤
¤
General currency sign
¥
¥
Yen sign
¦
¦
Broken vertical bar
§
§
Section sign
¨
¨
Diæresis / Umlaut
©
©
Copyright
ª
ª
Feminine ordinal
«
«
Left angle quote, guillemot left
¬
¬
Not sign
­
­
Soft hyphen
®
®
Registered trademark
¯
¯
Macron accent
°
°
Degree sign
±
±
Plus or minus
²
²
Superscript two
³
³
Superscript three
´
´
Acute accent
µ
µ
Micro sign
¶
¶
Paragraph sign
·
·
Middle dot
¸
¸
Cedilla
¹
¹
Superscript one
º
º
Masculine ordinal
»
»
Right angle quote, guillemot right
¼
¼
Fraction one-fourth
½
½
Fraction one-half
¾
¾
Fraction three-fourths
¿
¿
Inverted question mark
À
À
À
Capital A, grave accent
Á
Á
Á
Capital A, acute accent
Â
Â
Â
Capital A, circumflex
Ã
Ã
Ã
Capital A, tilde
Ä
Ä
Ä
Capital A, diæresis / umlaut
Å
Å
Å
Capital A, ring
Æ
Æ
Æ
Capital AE ligature
Ç
Ç
Ç
Capital C, cedilla
È
È
È
Capital E, grave accent
É
É
É
Capital E, acute accent
Ê
Ê
Ê
Capital E, circumflex
Ë
Ë
Ë
Capital E, diæresis / umlaut
Ì
Ì
Ì
Capital I, grave accent
Í
Í
Í
Capital I, acute accent
Î
Î
Î
Capital I, circumflex
Ï
Ï
Ï
Capital I, diæresis / umlaut
Ð
Ð
Ð
Capital Eth, Icelandic
Ñ
Ñ
Ñ
Capital N, tilde
Ò
Ò
Ò
Capital O, grave accent
Ó
Ó
Ó
Capital O, acute accent
Ô
Ô
Ô
Capital O, circumflex
Õ
Õ
Õ
Capital O, tilde
Ö
Ö
Ö
Capital O, diæresis / umlaut
×
×
Multiply sign
Ø
Ø
Ø
Capital O, slash
Ù
Ù
Ù
Capital U, grave accent
Ú
Ú
Ú
Capital U, acute accent
Û
Û
Û
Capital U, circumflex
Ü
Ü
Ü
Capital U, diæresis / umlaut
Ý
Ý
Ý
Capital Y, acute accent
Þ
Þ
Þ
Capital Thorn, Icelandic
ß
ß
ß
Small sharp s, German sz
à
à
à
Small a, grave accent
á
á
á
Small a, acute accent
â
â
â
Small a, circumflex
ã
ã
ã
Small a, tilde
ä
ä
ä
Small a, diæresis / umlaut
å
å
å
Small a, ring
æ
æ
æ
Small ae ligature
ç
ç
ç
Small c, cedilla
è
è
è
Small e, grave accent
é
é
é
Small e, acute accent
ê
ê
ê
Small e, circumflex
ë
ë
ë
Small e, diæresis / umlaut
ì
ì
ì
Small i, grave accent
í
í
í
Small i, acute accent
î
î
î
Small i, circumflex
ï
ï
ï
Small i, diæresis / umlaut
ð
ð
ð
Small eth, Icelandic
ñ
ñ
ñ
Small n, tilde
ò
ò
ò
Small o, grave accent
ó
ó
ó
Small o, acute accent
ô
ô
ô
Small o, circumflex
õ
õ
õ
Small o, tilde
ö
ö
ö
Small o, diæresis / umlaut
÷
÷
Division sign
ø
ø
ø
Small o, slash
ù
ù
ù
Small u, grave accent
ú
ú
ú
Small u, acute accent
û
û
û
Small u, circumflex
ü
ü
ü
Small u, diæresis / umlaut
ý
ý
ý
Small y, acute accent
þ
þ
þ
Small thorn, Icelandic
ÿ
ÿ
ÿ
Small y, diæresis / umlaut
Source Specification
Tag
Attribute
Source Specification
!DOCTYPE
HTML 3.2
A
A
HREF
HTML 2
A
NAME
HTML 2
A
REL
HTML 3.2
A
REV
HTML 3.2
A
TARGET
Netscape
A
TITLE
HTML 3.2
ADDRESS
HTML 2
APPLET
HTML 3.2
APPLET
ALIGN
HTML 3.2
APPLET
ALT
HTML 3.2
APPLET
CODE
HTML 3.2
APPLET
CODEBASE
HTML 3.2
APPLET
HEIGHT
HTML 3.2
APPLET
HSPACE
HTML 3.2
APPLET
NAME
HTML 3.2
APPLET
PARAM NAME
HTML 3.2
APPLET
VSPACE
HTML 3.2
APPLET
WIDTH
HTML 3.2
AREA
AREA
COORDS
IE 3.0
AREA
HREF
IE 3.0
AREA
NOHREF
IE 3.0
AREA
SHAPE
IE 3.0
AREA
TARGET
Netscape
B
HTML 2.0
BASE
BASE
HREF
HTML 2.0
BASE
TARGET
Netscape
BASEFONT
BASEFONT
COLOR
Netscape 2.0
BASEFONT
FACE
Netscape 2.0
BASEFONT
SIZE
Netscape
BGSOUND
BGSOUND
LOOP
IE 3.0
BGSOUND
SRC
IE 3.0
BIG
HTML 3.2
BLOCKQUOTE
HTML 2.0
BODY
HTML 2.0
BODY
ALINK
HTML 2.0
BODY
BACKGROUND
HTML 3.2
BODY
BGCOLOR
Netscape
BODY
BGPROPERTIES
IE 2.0
BODY
LEFTMARGIN
IE 2.0
BODY
LINK
Netscape
BODY
TEXT
Netscape
BODY
TOPMARGIN
IE 2.0
BODY
VLINK
Netscape
BR
BR
CLEAR
HTML 3.2
CAPTION
CAPTION
ALIGN
HTML 3.2
CENTER
Netscape
CITE
HTML 2.0
CODE
HTML 2.0
COL
HTML 3.2
COL
ALIGN
HTML 3.2
COL
SPAN
HTML 3.2
COLGROUP
HTML 3.2
COLGROUP
ALIGN
HTML 3.2
COLGROUP
VALIGN
HTML 3.2
COMMENT
HTML 2.0
DD
HTML 2.0
DFN
HTML 2.0
DIR
HTML 2.0
DIV
HTML 3.2
DL
HTML 2.0
DT
HTML 2.0
EM
HTML 2.0
EMBED
HTML 2.0
EMBED
SRC
HTML 2.0
EMBED
WIDTH
HTML 2.0
EMBED
HEIGHT
HTML 2.0
EMBED
PALETTE
HTML 2.0
EMBED
NAME
HTML 2.0
EMBED
OPTIONAL PARAM=
HTML 2.0
FONT
FONT
COLOR
IE 3.0
FONT
FACE
IE 3.0
FONT
SIZE
Netscape
FORM
FORM
ACTION
HTML 2.0
FORM
METHOD
HTML 2.0
FORM
TARGET
Netscape
FRAME
FRAME
FRAMEBORDER
IE 3.0
FRAME
MARGINHEIGHT
Netscape
FRAME
MARGINWIDTH
Netscape
FRAME
NAME
Netscape
FRAME
NORESIZE
Netscape
FRAME
SCROLLING
Netscape
FRAME
SRC
Netscape
FRAMESET
FRAMESET
COLS
Netscape
FRAMESET
FRAMEBORDER
IE 3.0
FRAMESET
FRAMESPACING
IE 3.0
FRAMESET
ROWS
Netscape
Hn
HTML 2
Hn
ALIGN
HTML 3.2
HR
HTML 2
HR
ALIGN
HTML 3.2
HR
COLOR
IE 3.0
HR
NOSHADE
Netscape
HR
SIZE
Netscape
HR
WIDTH
Netscape
HTML
HTML 2.0
I
HTML 2.0
IFRAME
IFRAME
FRAMEBORDER
IE 3.0
IFRAME
MARGINHEIGHT
Netscape
IFRAME
MARGINWIDTH
Netscape
IFRAME
NAME
Netscape
IFRAME
NORESIZE
Netscape
IFRAME
SCROLLING
Netscape
IFRAME
SRC
Netscape
IMG
IMG
ALIGN
HTML 3.2
IMG
ALT
HTML 2
IMG
BORDER
HTML 3.2
IMG
CONTROLS
IE 3.0
IMG
DYNSRC
IE 3.0
IMG
HEIGHT
HTML 3.2
IMG
HSPACE
HTML 3.2
IMG
ISMAP
HTML 3.2
IMG
LOOP
IE 3.0
IMG
SRC
HTML 2
IMG
START
IE 3.0
IMG
USEMAP
IE 3.0
IMG
VSPACE
HTML 3.2
IMG
WIDTH
HTML 3.2
INPUT
INPUT
ALIGN
HTML 2.0
INPUT
CHECKED
HTML 2.0
INPUT
MAXLENGTH
HTML 2.0
INPUT
NAME
HTML 2.0
INPUT
SIZE
HTML 2.0
INPUT
SRC
HTML 2.0
INPUT
TYPE
HTML 2.0
INPUT
TYPE=CHECKBOX
HTML 2.0
INPUT
TYPE=HIDDEN
HTML 2.0
INPUT
TYPE=IMAGE
HTML 2.0
INPUT
TYPE=PASSWORD
HTML 2.0
INPUT
TYPE=RADIO
HTML 2.0
INPUT
TYPE=RESET
HTML 2.0
INPUT
TYPE=SUBMIT
HTML 2.0
INPUT
TYPE=TEXT
HTML 2.0
INPUT
TYPE=TEXTAREA
HTML 2.0
INPUT
VALUE
HTML 2.0
ISINDEX
HTML 2.0
ISINDEX
ACTION
Netscape
ISINDEX
PROMPT
HTML 3.2
KBD
HTML 2.0
LI
HTML 2.0
LI
TYPE
Netscape
LI
VALUE
Netscape
LINK
IE 3.0
LISTING
HTML 2.0
MAP
MAP
NAME
IE 3.0
MARQUEE
IE 3.0
MARQUEE
ALIGN
IE 3.0
MARQUEE
BEHAVIOR
IE 3.0
MARQUEE
BGCOLOR
IE 3.0
MARQUEE
DIRECTION
IE 3.0
MARQUEE
HEIGHT
IE 3.0
MARQUEE
HSPACE
IE 3.0
MARQUEE
LOOP
IE 3.0
MARQUEE
SCROLLAMOUNT
IE 3.0
MARQUEE
SCROLLDELAY
IE 3.0
MARQUEE
VSPACE
IE 3.0
MARQUEE
WIDTH
IE 3.0
MENU
HTML 2
META
META
CONTENT
Netscape
META
HTTP-EQUIV
Netscape
META
NAME
HTML 3.2
NOBR
Netscape
NOFRAMES
Netscape
OL
HTML 2
OL
START
Netscape
OL
TYPE
Netscape
OPTION
HTML 2
OPTION
SELECTED
HTML 2
OPTION
VALUE
HTML 2
P
HTML 2
P
ALIGN
HTML 3.2
PLAINTEXT
HTML 2
PRE
HTML 2
S
HTML 2
SAMP
HTML 2
SCRIPT
HTML 3.2
SCRIPT
LANGUAGE
HTML 3.2
SELECT
HTML 2
SELECT
MULTIPLE
HTML 2
SELECT
NAME
HTML 2
SELECT
SIZE
HTML 2
SMALL
HTML 3.2
SPAN
HTML 3.2
STRIKE
HTML 2
STRONG
HTML 2
SUB
HTML 3.2
SUP
HTML 3.2
TABLE
TABLE
ALIGN
HTML 3.2
TABLE
BACKGROUND
IE 3.0
TABLE
BGCOLOR
IE 3.0
TABLE
BORDERCOLOR
IE 3.0
TABLE
BORDERCOLORDARK
IE 3.0
TABLE
BORDERCOLORLIGHT
IE 3.0
TABLE
FRAME
HTML 3.2
TABLE
RULES
HTML 3.2
TBODY
HTML 3.2
TD
TD
ALIGN
HTML 3.2
TD
BGCOLOR
IE 3.0
TD
BORDERCOLOR
IE 3.0
TD
BORDERCOLORDARK
IE 3.0
TD
BORDERCOLORLIGHT
IE 3.0
TD
VALIGN
IE 3.0
TFOOT
HTML 3.2
TH
TH
ALIGN
HTML 3
TH
BGCOLOR
IE 3.0
TH
BORDERCOLOR
IE 3.0
TH
BORDERCOLORDARK
IE 3.0
TH
BORDERCOLORLIGHT
IE 3.0
TH
VALIGN
IE 3.0
THEAD
HTML 3
TITLE
HTML 2
TR
TR
ALIGN
HTML 3
TR
BGCOLOR
IE 3.0
TR
BORDERCOLOR
IE 3.0
TR
BORDERCOLORDARK
IE 3.0
TR
BORDERCOLORLIGHT
IE 3.0
TR
VALIGN
IE 3.0
TT
HTML 2
U
HTML 2
UL
HTML 2
VAR
HTML 2
WBR
Netscape
XMP
HTML 2