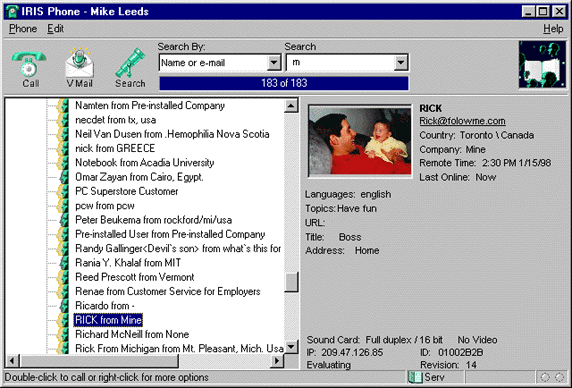
Using IRIS Phone Classic Interface
| IRIS Phone Main Window |
If you have chosen the "Windows classic" interface in the IRIS Phone Configuration window, Interface tab, the IRIS Phone main window will look like this:
You can obtain help about any part by clicking on it.
The Call button opens the Call dialog that allows you to place a call or dials the person you have selected in a Phone Book list or in the Log.
The Voice Mail button opens the Send Voice Mail dialog where you can prepare your voice and video mail.
The Search / Stop button initiates / stops the White Pages search of the criterion you have specified in the Search box.
The Search By combo box allows you to select the information field where IRIS Phone should search for your criterion. By default, the Topic field is selected.
The Search box is where you should choose or enter your search criterion before you press the Search button. You can make multiple selections / deselections by pressing and holding the Ctrl key. IRIS Phone stores a history of your last searches and displays them on the top of any list above the horizontal line. The Name / e-mail history can display up to 15 entries and the history of the other fields - up to 5 entries. Also, you can edit the criteria you have selected by adding or deleting letters. To search for all entries in a list, enter *.
In the IRIS Phone Tree View, you can see the contents of your Phone Book lists, your conversation Log, your Voice Mail Inbox, and the White Pages users who match your last search. At IRIS Phone startup, the White Pages contain the currently on-line users. By default, the Phone Book lists are the Black List (all calls from users you include in this list will be automatically rejected), Private, Business, To Call (add here users that are currently unavailable and IRIS Phone will call them as soon as they become available), IRIS, and Buddy List (IRIS Phone will notify you each time a user from this list becomes on-line and will automatically pick up incoming calls from him / her). When you position your mouse over a user, information about him / her is displayed in the Information Window. Double-click on a user to call him/her. You can create more lists by yourself as well as delete the Private, Business and IRIS lists. Still, the Black List, Buddy List and To Call lists are system lists and cannot be removed.
The Information Window displays different infomation depending on the currently selected item in the IRIS Phone Tree View.
The Serv
indicator informs whether your IRIS Phone is connected to the White Pages. If there is a connection with the White
Pages, it looks like ![]() , and
, and ![]() if there isn't.
if there isn't.
The Network
Activity Indicators ![]() inform you whether you are sending and receiving data.
inform you whether you are sending and receiving data.
| IRIS Phone Menu Commands |
The Phone menu contains the following commands:
The Edit menu contains the following commands:
The Help button envokes the help menu from where you can open this Help, order an Activation Key, send your feedback, report a bug or recommend IRIS Phone to your friends by completing and submitting the built-in forms. You can also view some system information.
| Finding Someone To Talk To |
You may find someone to talk to in the IRIS Phone White Pages. Enter * in any Search field and press the Search button to make IRIS Phone retrieve the users who are currently on-line. If you want to search for a specific user, enter some criterion in the Search field and press the Search button. IRIS Phone will find and list all on-line users whose information contains the specified string. To add a user to your Phone Book, select his / her name in the White Pages directory, right-click, position your mouse over Add to a Phone Book List and choose the desired list. Mind that all incoming calls from users you add to your Black List will be automatically rejected.
| Placing a Call |
You may place a call by either double-clicking on a username you have found in the White Pages, or by double-clicking on a username in your Phone Book or Log, or by pressing the Call button and then entering the desired name or e-mail address (or part of) in the Call window and pressing the Search or Resolve buttons. The IRIS Phone Call Center window opens. It allows you to navigate your conversation. IRIS Phone will search for the user and, if he / she is currently on-line and accepts your call, a real-time connection will be established. Whether the person you dial does not pick up or is unreachable, or if you want to cancel the dialing, IRIS Phone will suggest that you leave a message or add this person to your To Call list. IRIS Phone informs you as soon as a user included in this list becomes on-line. If the user you try to call has protected himself by an Access Code, IRIS Phone will not call him / her unless you specify the correct Access Code.
| Processing an Incoming Call |
If someone calls you, your IRIS Phone will process the call in a way depending on whether or not the calling person is included in any of your Phone Book lists. If you have added this person to any Phone Book list, IRIS Phone will apply the call processing that you have specified for this list - Auto Answer, Auto Reject or Ring. If this user is not included in any of your Phone Book lists, IRIS Phone will apply the default call processing. You can specify your default call processing in the General tab of the IRIS Phone Configuration window. If the call processing is set to Ring, you will hear a ringing sound and can accept the call by pressing the Answer button in the Call Center window which pops up as soon as someone calls you. To reject it, press the Hang Up button. IRIS Phone gives you three alternatives when rejecting or hanging up a connection - hang up, hang up and call this person later (adds the person to your To Call list), or hang up and add the person to your Black List (automatically rejects any incoming calls from this user). If you have added a user in both your Black List and another list, IRIS Phone will automatically reject any calls from this user.
| IRIS Phone Call Center |
You can navigate your conversation by using the indicators and controls in the IRIS Phone Call Center :
| Using Video Capabilities |
To enable video transmission:
To enable video receipt:
| Recording And Listening to a Conversation |
To start recording the currently selected conversation,
press the (![]() ) button on the right of the remote view or choose the Record
Conversation command from the Phone menu. To stop
recording, press the same button again. To listen to the recorded conversation, select the
connection in your Log and choose Listen to Recorded
Conversation from the Edit menu.
) button on the right of the remote view or choose the Record
Conversation command from the Phone menu. To stop
recording, press the same button again. To listen to the recorded conversation, select the
connection in your Log and choose Listen to Recorded
Conversation from the Edit menu.
| Sending And Reviewing Mail |
To send a voice (and video) message to a selected party, press the Mail button in the IRIS Phone main window and the Send Voice Mail dialog appears. Here you can prepare your voice and video message, and send it by pressing the Send button.
To listen to the voice (and video) mail you have received, open the Voice Mail Inbox from the IRIS Phone Tree View and select the desired user to view the mails you have received from him / her. Double-click to listen to a message.
| Advanced Techniques |