Panda Titanium Antibirusa programa txiki eta erabilerraza da; 60.000 birus baino gehiago automatikoki detektatu eta ezabatzeko gai da, posta elektronikoko mezuen barruan daudenak barne. Programa exekutatzeko (antibirusaren leihoa irekitzeko) eta berarekin lanean hasteko, aukera bat baino gehiago daude:
- Sakatu Windows-eko Hasi botoia. Ondoren, sartu Programak karpetara eta, haren barruan, sartu Panda Titanium Antibirusa karpetan. Hautatu Panda Titanium Antibirusa aukera antibirusa exekutatzeko. Beste eragiketa batzuk ere egin ditzakezu: Antibirusa Desinstalatu - Konpondu, Panda Reps fitxategia kontsultatu (Panda Software-ren mundu osoko ordezkarien eta bulegoen helbideak) edo OnLine erregistratu.
- Zure sistema eragileak lasterbide-barra (Quick Launch) baldin badauka, Panda Titanium Antibirusaren ikonoa agertuko da bertan. Gainean klik egiten baduzu, antibirusa exekutatu egingo da.
- Etengabeko babesa irekita badago, Panda Titanium Antibirusaren ikonoa agertuko da Windows-eko Ataza-barran (erlojuaren ondoan). Etengabeko babesa aktibatuta badago ikonoa urdina izango da, eta desaktibatuta badago, berriz, grisa.
Antibirusa exekutatzen denean edo bere leihoa irekitzen denean, menuko aukera hauek erabiltzeko aukera izango dugu:
![]() Hasiera. Panda Titanium Antibirusaren une honetako egoerari buruzko informazioa ematen digu (birus-identifikatzaileen fitxategiaren data, birus-identifikatzaileen guztizko kopurua, eta eguneratze automatikoaren egoera. Gainera, Datu gehiago ikusi aukeraren bidez, bestelako informazioa ikus dezakegu eta beste zenbait eragiketa interesgarri egin ditzakegu (larrialdiko diskoak sortu, birusen zerrendara joan).
Hasiera. Panda Titanium Antibirusaren une honetako egoerari buruzko informazioa ematen digu (birus-identifikatzaileen fitxategiaren data, birus-identifikatzaileen guztizko kopurua, eta eguneratze automatikoaren egoera. Gainera, Datu gehiago ikusi aukeraren bidez, bestelako informazioa ikus dezakegu eta beste zenbait eragiketa interesgarri egin ditzakegu (larrialdiko diskoak sortu, birusen zerrendara joan).
Analisi sakona. Birusik hedatuenak eta etengabe azaltzen doazenak unean bertan bilatu eta desinfektatzeko (neutralizatzeko) aukera ematen du (antibirusa aldiro-aldiro eguneratzea komeni da). Desinfektatzeaz gain, Panda Titanium Antibirusak birus jakin batzuek sistemako zenbait fitxategitan edo/eta Windows-eko Erregistroan egindako aldaketak indargabetu egiten ditu.
![]() Eguneratzea. Panda Titanium Antibirusa bizirik egon dadin ahalbidetzen du. Eguneratzea egiteko agintzea nahikoa duzu Interneten bidez egin dadin. Lehenespenez (desaktibatzen ez badituzu), eguneratzeak egunero automatikoki egingo dira, beren kabuz. Hala bada, ez duzu martxan jar daitezela agintzen ibili beharko, eta ez dute zure lana oztopatuko. Panda Titanium Antibirusak berak eguneratzeko premia "sumatzen" du, eta horixe egiten du Interneterako konexioa detektatzen duenean. Horrela, antibirusak berriki agertutako birusak detekta ditzan lortzen da. Gainera, Interneten bidez behar bezala eguneratzeko behar diren aukerak konfigura daitezke.
Eguneratzea. Panda Titanium Antibirusa bizirik egon dadin ahalbidetzen du. Eguneratzea egiteko agintzea nahikoa duzu Interneten bidez egin dadin. Lehenespenez (desaktibatzen ez badituzu), eguneratzeak egunero automatikoki egingo dira, beren kabuz. Hala bada, ez duzu martxan jar daitezela agintzen ibili beharko, eta ez dute zure lana oztopatuko. Panda Titanium Antibirusak berak eguneratzeko premia "sumatzen" du, eta horixe egiten du Interneterako konexioa detektatzen duenean. Horrela, antibirusak berriki agertutako birusak detekta ditzan lortzen da. Gainera, Interneten bidez behar bezala eguneratzeko behar diren aukerak konfigura daitezke.
![]() Konfigurazioa. Panda Titanium Antibirusak egoera edo aukera jakinetan izan beharreko funtzionamenduari dagozkion ezaugarriak zehazteko aukera ematen du. Horien artean, analisien, eguneratzeen, etengabeko babesaren eta beste zenbait aukera orokorren funtzionamendua zehaztu ahal izango duzu.
Konfigurazioa. Panda Titanium Antibirusak egoera edo aukera jakinetan izan beharreko funtzionamenduari dagozkion ezaugarriak zehazteko aukera ematen du. Horien artean, analisien, eguneratzeen, etengabeko babesaren eta beste zenbait aukera orokorren funtzionamendua zehaztu ahal izango duzu.
![]() Zerbitzuak. Panda Titanium Antibirusak aukera ematen du Panda Software-k eskaintzen dituen hainbat zerbitzu erabiltzeko. Lehenik eta behin, Antibirusaren eguneratzea egin ahal izango duzu. Bestalde, zure Panda Titanium Antibirusak susmagarritzat jotzen dituen fitxategiak bidali ahal dizkiguzu (ziurrenik birus berriek kutsatuta egongo dira), Fitxategi susmagarriak bidali (S.O.S. Birusa) zerbitzuaren bidez. Analizatu egingo ditugu eta, infektatuta badaude, dagokion irtenbidea dohainik bidaliko dizugu. Behar izanez gero, sarrien egin dizkiguten galderen erantzunak kontsulta ditzakezu. Galdera horiek eta bakoitzaren erantzunak FAQak (galderarik ohikoenak eta haien erantzunak) zerbitzuaren bidez aurkituko dituzu. Ziurrenik zure zalantza guztiak FAQen zerbitzuaren bidez argitu ahal izango dituzu, baina beharrezkoa dela uste baduzu, beste edozein zalantza edo galdera bidal diezagukezu Posta elektronikoaren bidezko laguntza-ren bidez. Azkenik, gure Iradokizun-postontzia-ri esker, edozein iradokizun, ideia edo ohar interesgarri bidali ahal izango diguzu. Panda Software-ren beste produktu batzuei buruzko informazio gehiago nahi baduzu, sakatu aukera hau: Panda-ren beste produktu batzuk
Zerbitzuak. Panda Titanium Antibirusak aukera ematen du Panda Software-k eskaintzen dituen hainbat zerbitzu erabiltzeko. Lehenik eta behin, Antibirusaren eguneratzea egin ahal izango duzu. Bestalde, zure Panda Titanium Antibirusak susmagarritzat jotzen dituen fitxategiak bidali ahal dizkiguzu (ziurrenik birus berriek kutsatuta egongo dira), Fitxategi susmagarriak bidali (S.O.S. Birusa) zerbitzuaren bidez. Analizatu egingo ditugu eta, infektatuta badaude, dagokion irtenbidea dohainik bidaliko dizugu. Behar izanez gero, sarrien egin dizkiguten galderen erantzunak kontsulta ditzakezu. Galdera horiek eta bakoitzaren erantzunak FAQak (galderarik ohikoenak eta haien erantzunak) zerbitzuaren bidez aurkituko dituzu. Ziurrenik zure zalantza guztiak FAQen zerbitzuaren bidez argitu ahal izango dituzu, baina beharrezkoa dela uste baduzu, beste edozein zalantza edo galdera bidal diezagukezu Posta elektronikoaren bidezko laguntza-ren bidez. Azkenik, gure Iradokizun-postontzia-ri esker, edozein iradokizun, ideia edo ohar interesgarri bidali ahal izango diguzu. Panda Software-ren beste produktu batzuei buruzko informazio gehiago nahi baduzu, sakatu aukera hau: Panda-ren beste produktu batzuk
![]() Laguntza. Panda Titanium Antibirusak programa erabiltzeko, sor dakizkizukeen zalantza guztiak argitzeko eta kutsadurak eragozteko aholkurik onenak jasotzeko behar duzun laguntza guztia dakar berarekin. Lehenik eta behin, Programaren deskribapena kontsultatu ahal izango duzu (une honetan irakurtzen ari zaren laguntza). Bestalde, Aholku praktikoak atalaren bidez kutsatzea eragozteko ematen dizkizugun aholkuak ere kontuan har ditzakezu. Azkenik, FAQak (galderarik ohikoenak eta haien erantzunak) bakoitza kontsultatu ahal izango duzu; horietan, jendeak azaldu dizkigun zalantzen argibideak biltzen dira.
Laguntza. Panda Titanium Antibirusak programa erabiltzeko, sor dakizkizukeen zalantza guztiak argitzeko eta kutsadurak eragozteko aholkurik onenak jasotzeko behar duzun laguntza guztia dakar berarekin. Lehenik eta behin, Programaren deskribapena kontsultatu ahal izango duzu (une honetan irakurtzen ari zaren laguntza). Bestalde, Aholku praktikoak atalaren bidez kutsatzea eragozteko ematen dizkizugun aholkuak ere kontuan har ditzakezu. Azkenik, FAQak (galderarik ohikoenak eta haien erantzunak) bakoitza kontsultatu ahal izango duzu; horietan, jendeak azaldu dizkigun zalantzen argibideak biltzen dira.
Oso erraza da! Lehenik eta behin, babestuta egoteko, ziurtatu zure antibirusa guztiz eguneratuta dagoela (gogoratu eguneratze automatikoa aktibatzen baduzu, Panda Titanium Antibirusa bere kabuz eguneratuko dela). Horretarako, egin klik saguarekin programaren ezkerreko panelean (aukeren menua) , Eguneratzea aukeran. Ondoren, hautatu Antibirusa eguneratu, orain! aukera. Eguneratzea egin ondoren, ezinbestekoa da ordenagailuaren analisi sakona edo osatua egitea; horretarako, erabili Analisi sakona aukera.
Panda Titanium Antibirusa honako sistema eragile hauetako bat instalatuta duten ordenadoreetan funtzionatzen duen programa antibirusa da: Windows 95, Windows 98, Windows Millennium Edition, Windows XP, Windows NT 4.0 Workstation, edo Windows 2000.
Programaren leihoak hiru gune bereizi ditu:
- Izenburua. Leihoko goiko atalean antibirusaren izena eta bertsioa agertzen dira.
- Aukeren menua. Ezkerrean dagoen panela da. Menu honetatik edozein eragiketa egin daiteke edo edozein ataletara joan zaitezke: Hasiera, Analisi sakona, Eguneratzea, Konfigurazioa, Zerbitzuak-etara sartzea (hauek dira zerbitzuak: Antibirusaren eguneratzea, Fitxategi susmagarriak bidali, FAQak (galderarik ohikoenak eta haien erantzunak), Posta elektronikoaren bidezko laguntza , eta Iradokizun-postontzia) eta Laguntza (irakurtzen ari zaren dokumentu hau).
- Ekintzen menua edo Pantaila nagusia. Programaren atal nagusia da (eskuinekoa); laguntza hau bertan ari zara ikusten. Informazioa ikusteko eta egin daitezkeen eragiketa guztiak egiteko aukera ematen du.
Windows-eko Ataza-barra, erabiliz ere egin daitezke zenbait eragiketa. Antibirusa instalatzen denean, Ataza-barran dagozkion lasterbideak sortzen dira: (Hasi botoia - Programak - Panda Titanium Antibirusa eta lasterbide-barrako edo Quick Launch-eko botoia).
Gainera, etengabeko babesa (fitxategiena eta Internetekoa) aktibatuta badago, Windows-eko Ataza-barran Panda Titanium Antibirusaren ikonoa agertuko da, kolore urdin argiz, erlojuaren ondoan. Saguaren eskuineko botoiarekin ikonoaren gainean klik eginez, hainbat eragiketa egin ditzakezu:
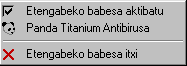
- Etengabeko babesa aktibatu: Panda Titanium Antibirusak ordenagailuan egiten diren eragiketa guztietan zerikusia duten fitxategietan nahiz Interneten bidez jasotzen dituzun fitxategietan egiten duen etengabeko analisia aktibatu edo desaktibatzeko aukera ematen dizu.
- Panda Titanium Antibirusa: antibirusaren leihoa irekitzen du.
- Etengabeko babesa itxi : etengabeko babesa (fitxategiena eta Internetekoa) desaktibatu egiten du. Ondorioz, ikonoa desagertu egingo da Ataza-barratik. Berriro aktibatzeko, antibirusa exekutatu edo antibirusaren leihoa ireki behar duzu, Hasiera menura sartu, eta Etengabeko babesa konfiguratu atalaren barruan, Etengabeko babesa aktibatu (gomendatuta) laukitxoa markatu.
Irten aukera sakatzen baduzu (beheko ezkerreko ertzean dago), Panda Titanium Antibirusaren leihoa itxi egingo da eta antibirusak exekutatzeari utziko dio. Hala eta guztiz ere, etengabeko babesa (fitxategiena eta Internetekoa) aktibatuta baldin bazegoen, desaktibatzen dugun arte aktibo egoten jarraituko du.
Panda Titanium Antibirusak, gure ordenagailua babesteaz gain, bere egoerari buruzko informazioa ere ematen digu. Datu horiek kontsultatzeko, etengabeko babesa aktibatu eta desaktibatzeko eta beste zenbait eragiketa egiteko, hautatu Hasiera menua.
Programaren egoera.
Atal honen bidez, Panda Titanium Antibirusaren une horretako egoeraren berri ematen zaigu. Bertan honako datu hauek agertzen dira:
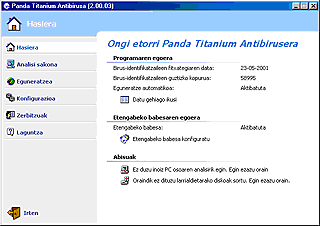
- Birus-identifikatzaileen fitxategiaren data: fitxategi honek birusak detektatzeko aukera ematen du. Fitxategi hau eguneratuta edukitzea komeni da, egunero agertzen diren birus berriak detektatzeko. Atal honetan erakusten den datak fitxategi hori azkeneko aldiz zein egunetan eguneratu zen adierazten du.
- Birus-identifikatzaileen guztizko kopurua: Birus-identifikatzaileen fitxategiaren une horretako bertsioarekin zenbat birus detekta (eta beraz, desinfekta) daitezkeen adierazten du. Panda Titanium Antibirusak 60.000 birus baino gehiago detektatu eta desinfektatzen ditu. Horrez gain, Panda Titanium Antibirusak deusezta ditzakeen birusen kopurua handituz doa egunero (horregatik, egunero eguneratzea komeni da, bai automatikoki nahiz eskuz).
- Eguneratze automatikoa: eguneratzeak birusak identifikatzeko fitxategia eta programa antibirus bera gaurkotuta edukitzeaz arduratuko dira, Interneterako konexioa ezarrita dagoela detektatzen dutenean. Zuk erabakitzen duzu eguneratzeak noiz egin behar diren, baina ardura hori Panda Titanium Antibirusaren esku ere utz dezakezu, eguneratze automatikoen bidez. Atal honek eguneratze-mota hori aktibatuta edo desaktibatuta dagoen adierazten du.
Datu gehiago ikusi, aukera sakatzen baduzu, bestelako informazioa ikusi eta eragiketa gehiago egin ahal izango duzu:
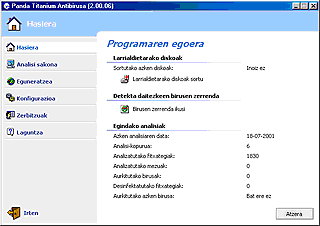
WINDOWS 4,0 DUTEN ORDENAGAILUETAN LARRIALDIETARAKO DISKOAK SORTU:
Lehenik eta behin, administratzailearen kontua eduki behar duzu. Baldin badaukazu, Abio-sistema desinfektatzeko disketea eta Windows NT 4.0 konpontzeko disketea (Repair Disk) sortu ahal izango dituzu, edo Repair Disk-aren eguneratzea egin ahal izango duzu. Horretarako, egin urrats hauek:
- Sartu diskete bat diskete-unitatean. Diskete horrek Windows NT 4.0 erabiliz formateatuta egon behar du, eta ez du idazketaren aurka babestuta egon behar.
- Panda Titanium Antibirusaren leihoan, sar zaitez Hasiera menuan eta hautatu Datu gehiago ikusi aukera.
- Orduan, hautatu Larrialdietarako diskoak sortu aukera.
- Hiru kontrol-lauki agertuko dira: Abio-sistema desinfektatzeko disketea (Windows NT 4.0-erako abio-diskoa sortzen du, abioari eragiten dion birusen batek kutsatzen bagaitu disko hori beharko baitugu), Windows NT 4.0 konpontzeko disketea (sistemaren konfigurazioa gordetzen du eta fitxategiren bat hondatzen denean sistema berrezartzeko erabiltzen da) eta Repair Disk-aren eguneratzea (Repair Disk-ean gordetzen den sistemaren informazioa eguneratu egiten du). Hautatu egokitzat jotzen dituzun laukiak eta sakatu Hasi botoia.
- Lehen diskoa sartzeko esaten dizun mezua agertuko da; horrez gain, diskoko eduki guztia galdu egingo dela ere jakinarazten dizu. Sartu duzunean, sakatu Ados botoia.
- Kopiatze-prozesua amaitutakoan prozesua ongi burutu dela jakinaraziko dizun mezua agertuko da.
![]() Birusen zerrenda ikusi: Panda Titanium Antibirusak detektatu eta deuseztatzen dituen birusen zerrenda erakusten du. Pantaila honek atal hauek ditu:
Birusen zerrenda ikusi: Panda Titanium Antibirusak detektatu eta deuseztatzen dituen birusen zerrenda erakusten du. Pantaila honek atal hauek ditu:
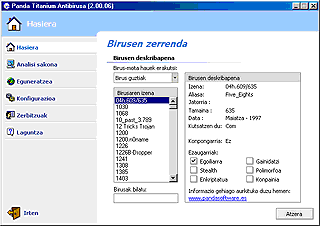
- Birus-mota hauek erakutsi: goitik beherako zerrenda honen bidez azpiko zerrendan agertu behar duten birus-motak adieraz ditzakezu. Aukerak hauek dira: birus guztiak, programako birusak, abioko birusak, birus arruntenak eta bilaketa.
- Birusaren izena: Panda Titanium Antibirusak detektatzen dituen birus guztien zerrenda erakusten du (Birusak erakutsi zerrendan zehaztutako baldintzaren arabera). Horietako edozein hauta dezakezu zerrendan, bere ezaugarri nagusiak ikusteko.
- Birusen deskribapena. Zerrendan hautatu duzun birusaren ezaugarri nagusiak erakusten ditu (Izena, Aliasa, Jatorria, Tamaina, Data,...).
- Birusak bilatu. Zerrendaren barruan birus jakin bat aurkitzeko, idatzi bere izena lauki honen barruan.
Egindako analisiak
Atal honetan egindako analisien emaitza erakusten da. Horien artean, honako hauek agertuko dira: Analisi-kopurua, Aurkitutako birusak, Desinfektatutako fitxategiak, Analizatutako fitxategiak, Analizatutako mezuak, Azken analisiaren data eta Aurkitutako azken birusa.
Sakatu Atzera botoia aurreko pantailara itzultzeko.
Etengabeko babesaren egoera
Atal honetan etengabeko babesa aktibatuta edo desaktibatuta dagoen adieraziko da. Egoera aldatu egin nahi badiozu (aktibatu edo desaktibatu egin nahi baduzu), sakatu Etengabeko babesa konfiguratu aukera. Kontrol-lauki hau duen beste pantaila bat agertuko da: Etengabeko babesa aktibatu (gomendatuta). Hautatu lauki hori etengabeko babesa aktibatzeko. Horrez gain, etengabeko babesak zein fitxategi analizatu behar dituen ere adierazi nahi baduzu, sakatu Aurreratua botoia.
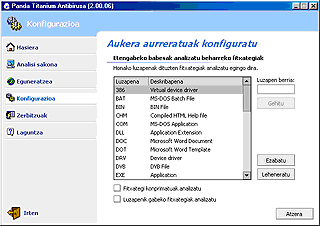
Zerrendak etengabeko babesak analizatuko dituen fitxategiei dagozkien luzapenak erakusten ditu. Zerrendan luzapen gehiago eransteko, idatz itzazu goiko eskuineko laukian eta sakatu Gehitu. Luzapen horietakoren bat analizatzea nahi ez baduzu (zerrendatik kendu nahi baduzu), hauta ezazu eta sakatu Ezabatu botoia. Zerrenda atzera bere jatorrizko egoerara itzultzea nahi baduzu (Panda Titanium Antibirusak lehenespenez ekartzen duen zerrenda ikusi nahi baduzu), sakatu Leheneratu botoia. Pantailako beheko atalean beste bi aukera ere aurkituko dituzu:
- Fitxategi konprimatuak analizatu: lauki hau markatzen baduzu, etengabeko babesa formatu konprimatua duten fitxategi guztiak (Zip, arj,...) analizatzeaz ere arduratuko da.
- Luzapenik gabeko fitxategiak analizatu: lauki hau markatzen baduzu, etengabeko babesa luzapenik ez duten fitxategi guztiak analizatzeaz ere arduratuko da (Windows 95, Windows 98 edo Windows Me duten ordenagailuetan bakarrik).
![]() Etengabeko babesa aktibatuta dagoenean, Panda Titanium Antibirusaren ikonoa kolore urdinez agertuko da Windows-eko Ataza-barran.
Etengabeko babesa aktibatuta dagoenean, Panda Titanium Antibirusaren ikonoa kolore urdinez agertuko da Windows-eko Ataza-barran.
![]() Atal honetatik ere aktibatu eta desaktibatu daiteke babes hori. Horretarako, saguaren eskuineko botoiarekin ikono honen gainean klik egin behar duzu, eta gero Etengabeko babesa aktibatu laukia hautatu. Desaktibatu egiten baduzu, Ataza-barrako ikonoak ez du kolore urdina izango.
Atal honetatik ere aktibatu eta desaktibatu daiteke babes hori. Horretarako, saguaren eskuineko botoiarekin ikono honen gainean klik egin behar duzu, eta gero Etengabeko babesa aktibatu laukia hautatu. Desaktibatu egiten baduzu, Ataza-barrako ikonoak ez du kolore urdina izango.
![]() Birus-identifikatzaileen fitxategiak zazpi egun baino gehiago baditu, ikonoaren itxura aldatu egingo da, erabiltzaileei antibirusa eguneratuta ez dagoela ohartarazteko. Fitxategi honen data zein den jakiteko, nahikoa da saguaren erakuslea ikonoaren gainean jartzea.
Birus-identifikatzaileen fitxategiak zazpi egun baino gehiago baditu, ikonoaren itxura aldatu egingo da, erabiltzaileei antibirusa eguneratuta ez dagoela ohartarazteko. Fitxategi honen data zein den jakiteko, nahikoa da saguaren erakuslea ikonoaren gainean jartzea.
Sakatu Atzera botoia aurreko pantailara itzultzeko.
Oharrak
Beharrezkoa denean, atal honetan eragiketaren bat egitea iradokiko dizuten oharrak agertuko dira. Ohar horien gainean klik eginez, ekintza horiek berehala egin ahal izango dituzu. Adibidez, oraindik ordenagailu osoaren analisirik egin ez baduzu, dagokion oharra bistaratuko da (Ez duzu inoiz PC osoaren analisirik egin. Egin ezazu orain).
Analisia egiten hasteko, sakatu Analisi sakona aukera. Jarraian, hautatu birusak bilatzeko zure ordenagailuko zein elementu analizatu eta desinfektatu nahi dituzun (kutsatuta egonez gero). Irudian ikus daitekeenez, edozein elementuren analisi sakona egin dezakezu:
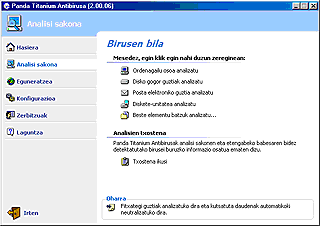
![]() Ordenagailu osoa analizatu: aukera honetan klik egin ondoren, berehala ordenagailuko elementu GUZTIAK analizatzen hasiko da (agian denbora dezente beharko da, zure PCko elementu bakoitzean gordetako fitxategi GUZTIAK analizatuko baitira): memoria, diskete-unitateetan dauden disketeak, disko gogorrak, CD-ROM D:, bidalitako eta jasotako mezu elektronikoak (Outlook Express-eko posta eta Outlook-eko posta),... etab.
Ordenagailu osoa analizatu: aukera honetan klik egin ondoren, berehala ordenagailuko elementu GUZTIAK analizatzen hasiko da (agian denbora dezente beharko da, zure PCko elementu bakoitzean gordetako fitxategi GUZTIAK analizatuko baitira): memoria, diskete-unitateetan dauden disketeak, disko gogorrak, CD-ROM D:, bidalitako eta jasotako mezu elektronikoak (Outlook Express-eko posta eta Outlook-eko posta),... etab.
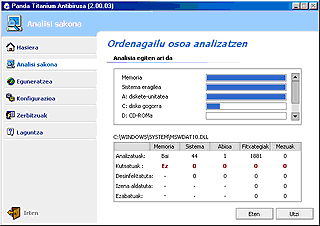
![]() Disko gogor guztiak analizatu: hau sakatzen baduzu, ordenagailuan instalatuta dauden disko gogor GUZTIETAKO fitxategi GUZTIAK analizatuko dira.
Disko gogor guztiak analizatu: hau sakatzen baduzu, ordenagailuan instalatuta dauden disko gogor GUZTIETAKO fitxategi GUZTIAK analizatuko dira.
![]() Posta elektroniko guztia analizatu: hau sakatzen baduzu, bidalitako eta jasotako mezu elektronikoa GUZTIAK analizatuko dira (bai Outlook-ekoak, bai Outlook Express-ekoak ere).
Posta elektroniko guztia analizatu: hau sakatzen baduzu, bidalitako eta jasotako mezu elektronikoa GUZTIAK analizatuko dira (bai Outlook-ekoak, bai Outlook Express-ekoak ere).
![]() Diskete-unitatea analizatu: hau sakatzen baduzu, ordenagailuko diskete-unitatean sartuta dagoen disketeko fitxategi GUZTIAK analizatuko dira.
Diskete-unitatea analizatu: hau sakatzen baduzu, ordenagailuko diskete-unitatean sartuta dagoen disketeko fitxategi GUZTIAK analizatuko dira.
![]() Beste elementu batzuk analizatu...: aukeren zerrenda baten bidez, ordenagailuko zein elementu analizatu nahi duzun zehatz dezakezu. Egin klik gainean saguarekin. Karpeta (direktorio) edo fitxategi jakinak analizatu nahi badituzu, horien kokalekua adierazi behar duzu "Karpetak" edo "Fitxategiak" ikonoaren gainean klik eginez, kasuaren arabera. Hori egindakoan, analizatu beharreko elementua hautatzeko aukera emango dizun elkarrizketa-koadroa agertuko da.
Beste elementu batzuk analizatu...: aukeren zerrenda baten bidez, ordenagailuko zein elementu analizatu nahi duzun zehatz dezakezu. Egin klik gainean saguarekin. Karpeta (direktorio) edo fitxategi jakinak analizatu nahi badituzu, horien kokalekua adierazi behar duzu "Karpetak" edo "Fitxategiak" ikonoaren gainean klik eginez, kasuaren arabera. Hori egindakoan, analizatu beharreko elementua hautatzeko aukera emango dizun elkarrizketa-koadroa agertuko da.
Batzuetan birus bereziak agertzen dira eta, fitxategi jakin batzuk kutsatzeaz gain, sistemaren beste fitxategi garrantzitsuetan aldaketak egiten dituzte. Analizatu beharreko aukera edo elementuak Sistema eragilea izena du, eta birus horiek egindako aldaketa guztiak desegiteko aukera ematen dute, bai eta desinfektatutako birus batzuek utzitako fitxategiak ezabatzeko ere. Gainera, aukera honek garrantzi berezia duten beste fitxategi batzuk eta Windows-eko erregistroa ere euren hasierako egoerara leheneratzen ditu (sistema eragileak eta beste programa batzuek ere hor gordetzen dute euren konfigurazioa).
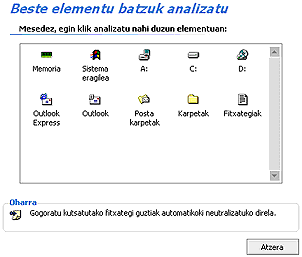
Analisia egiten ari den bitartean, analisiaren bilakaera erakusten da (analizatutako elementuak eta bilakaera-barrak). Analisi hori aldi baterako eten egin daiteke Eten botoia sakatuz. Analisia eten den puntutik aurrera jarraitzeko, Jarraitu botoia erabiliko dugu. Aitzitik, analisia amaitu egin nahi baduzu, sakatu Utzi botoia.
Analisi bat amaitutakoan, analisiaren emaitzen laburpena agertuko da. Bertan elementu-mota hauen kopurua erakusten da: analizatuak, kutsatuak, desinfektatuak, izenez aldatuak eta ezabatuak.
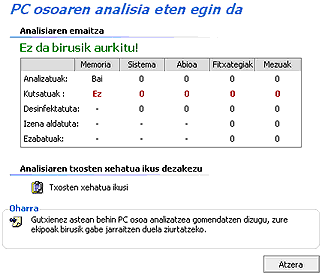
Halaber, analisiaren beste ezaugarri batzuk azaltzen dituen txostena ere ikus daiteke, Txosten xehatua ikusi aukeraren bidez. Bertan analisian jazotako Gertaerak, gertaera horiek jazo ziren Data eta ordua, analizatutako elementua edo bide-izena (Analisia / Bide-izena) eta egindako Ekintza (kutsatuta egonez gero) agertzen dira.
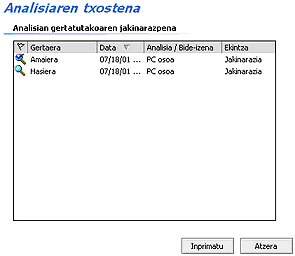
Txostenari dagokion zerrendaren kopia bat inprimatu nahi baduzu, sakatu Inprimatu botoia. Aurreko pantailara itzultzeko, sakatu Atzera botoia.
Bestalde, Analisi sakonen pantaila nagusitik, egindako analisi GUZTIEN ezaugarriak biltzen dituen txostena ikus daiteke. Hori egiteko, nahikoa duzu Txostena ikusi aukeraren gainean klik egitea.
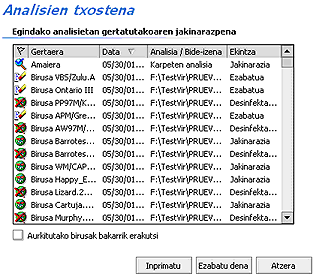
Analisi bakoitzari dagokion informazioa hainbat zutabetan banatzen da:
- Gertaera. Zutabe honetan analisi bakoitza noiz hasi eta noiz amaitu den adierazten da, bai eta analisietan detektatu diren birusen izenak ere.
- Data. Gertaera zein data eta ordutan gertatu zen adierazten du.
- Analisia / Bide-izena. Analizatutako elementua erakusten du (disko-unitatea, direktorioak eta fitxategi-izena).
- Ekintza. Antibirusak kutsatutako fitxategi bakoitzean egin den ekintza erakusten du.
Txostenean erakusten diren zutabeen zabalera nahi bezala alda dezakezu. Saguaren erakuslea elkarren ondoko bi zutabeei dagozkien tituluen artean kokatzen baduzu, erakusleak gezi bikoitzaren itxura hartuko du. Orduan, sakatu saguaren ezkerreko botoia eta (askatu gabe) arrasta ezazu.
Analisi guztien txostena erakusten den pantailako beheko atalean kontrol-lauki bat agertzen da: Aurkitutako birusak bakarrik erakutsi. Hau markatuz gero, txostenak birusekin zerikusia duten zerrendako sarrerak bakarrik erakutsiko ditu (detektatuak, desinfektatuak, ezabatuak,... ). Berriro ere gertaera guztiak ikusteko, lauki hori garbitu egin behar duzu.
Zerrendaren kopia bat inprimatu nahi baduzu, sakatu Inprimatu botoia. Txosten honen (zerrendaren) eduki guztia ezabatu egin dezakezu Guztia ezabatu botoiaren bidez. Une horretatik aurrera, txostenak ezabaketa egin ondoren egindako analisien datuak bakarrik erakutsiko ditu. Sakatu Atzera botoia aurreko pantailara itzultzeko.
Panda Titanium Antibirusak birusak detektatzeko Birus-identifikatzaileen fitxategia (PAV.SIG) erabiltzen du. Fitxategi horretan birus bakoitza identifikatzen duten datuak (sinadurak) gordetzen dira. Ordenagailuan birusen bat badugu, identifikatzaileen fitxategiari esker birus hori ezagutu eta aurkitu (detektatu) egin dezakegu. Horrela, birusak ezabatzea lortzen da.
Etengabe birus berriak agertzen dira (egunero 20 bat, gutxi gorabehera). Horrek esan nahi du babestuta egoteko komeni dela fitxategi hori guztiz eguneratuta edukitzea.
Panda Titanium Antibirusak bere burua automatikoki egunera dezake. Panda Titanium Antibirusak Interneterako konexio bat ezarrita dagoela detektatzen duenean, eguneratzeko premia baldin badu, automatikoki egiten du. Hala ere, nahi duzunean eskuz ere egunera dezakezu. Eguneratze guztiak Interneten bidez egiten dira, Panda Software-ren eguneratze-zentroarekin automatikoki konektatuz. Eguneratze-zentrotik birus-identifikatzaileen fitxategiaren azken bertsioa kopiatu ahal izango duzu, eta antibirusak dituen hobekuntza edo zerbitzu guztiak eskuratuko dituzu. Horrela, 60.000 birus baino gehiago detektatu eta desinfektatu ahal izango dituzu, egunero sortzen eta detektatzen direnez gain.
Eguneratu menuan sartzen bazara, antibirusa eskuz eguneratu ahal izango duzu, eta eguneratze horiek zein ezaugarri izan behar dituzten zehaztu edo konfiguratu ahal izango duzu.
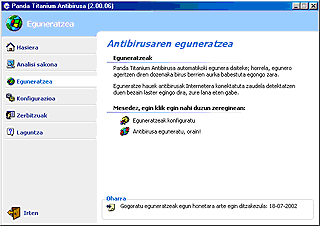
![]() Eguneratzeak konfiguratu. Eguneratzeek zein ezaugarri izan behar dituzten zehazteko aukera ematen du. Eguneratze automatikoen propietateak zehaztu ahal izango dituzu, eta zure erabiltzaile-gakoak sartu ere bai. Honako aukera hauek eskaintzen dizkizu:
Eguneratzeak konfiguratu. Eguneratzeek zein ezaugarri izan behar dituzten zehazteko aukera ematen du. Eguneratze automatikoen propietateak zehaztu ahal izango dituzu, eta zure erabiltzaile-gakoak sartu ere bai. Honako aukera hauek eskaintzen dizkizu:
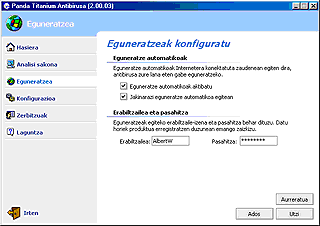
- Eguneratze automatikoak aktibatu: lauki hau markatuta badago, Panda Titanium Antibirusak eguneratzeak automatikoki egingo ditu Interneterako konexioa ezarrita dagoela detektatzen duenean. Eguneratze automatiko horiek hautemanezinak dira (erabiltzaileari jakinarazi gabe egiten dira, ez dute mezurik erakusten pantailan), eta ez diote inola ere une horretan egiten ari zaren lanari eragiten.
- Jakinarazi eguneratze automatikoa egitean: lauki hau markatuta badago eta automatikoki eguneratzen ari bada, une horretan eguneratze automatikoa egiten ari dela jakinaraziko dizun mezua bistaratuko da.
- Erabiltzailea: eguneratzeak egin ahal izateko, atal honetan zure erabiltzaile-izena idatzi behar duzu. Datu hori on-line erregistratzen zarenean jasoko duzu.
- Pasahitza: eguneratzeak egin ahal izateko, atal honetan zure eguneratzeetara sartzeko pasahitza idatzi behar duzu. Datu hori on-line erregistratzen zarenean jasoko duzu.
Leiho honetako beheko atalean zenbait botoi aurkituko dituzu: Ados botoiak aurreko pantailara eramango gaitu, eta konfigurazioan egindako aldaketak gorde egingo dira. Utzi botoiak ere aurreko pantailara eramango gaitu, baina konfigurazioan egindako aldaketak ez dira gordeko. Eguneratzeak egiteko erabiltzen den Interneterako konexioaren ezaugarriak zehaztu nahi badituzu, sakatu Aurreratua botoia. Honako aukera hauek eskainiko dizkizun beste pantaila bat bistaratuko da:

- Interneterako konexioa proxy bidez. Internetera proxy zerbitzariaren bidez konektatzen bazara (enpresan ordenagailu-sare bati konektaturik lan egiten baduzu) eta konexio hori egiteko modem-a erabiltzen EZ baduzu, markatu lauki hau. Konektatzeko modem-a erabiltzen baduzu, EZ duzu markatu behar. Gainean klik egiten baduzu, Panda Titanium Antibirusak automatikoki konexioa egiteko erabili diren Helbidea eta Ataka detektatuko ditu. Hala ere, horiek aldatu egin ahal izango dituzu.
- Proxy zerbitzariak identifikazioa eskatzen du. Proxy zerbitzari batzuetan erabiltzaileak identifikazioa idatzi behar du. Zure kasua hori bada, markatu lauki hau. Une horretan, zure Erabiltzaile-izena eta Pasahitza idatziz bete behar dituzun eremuak agertuko dira (datu horiek proxy zerbitzarian identifikatzen zaituztenak izan behar dute, ez eguneratzeak egiteko jaso dituzun datuak).
![]() Antibirusa eguneratu, orain! Ondorioz, une horretan eskuzko eguneratzea abian jarriko da. Gainean klik egiten baduzu, une horretan bertan zure Panda Titanium Antibirusa eguneratu egingo da. Antibirusa jada eguneratuta baldin badago (azken eguneratze automatikoa nahiz eskuzkoa bat badator oraingoarekin), hori adierazten duen elkarrizketa-koadroa agertuko da. Hala ez bada, eguneratzen hasiko da. Amaitzean, eguneratzearen emaitza bistaratuko da. Arazoren bat dagoelako eguneratzea egin ezin bada, hori jakinaraziko dizun mezua bistaratuko da. Nolanahi ere, eguneratzeen pantaila nagusira itzul zaitezke Itzuli botoiaren bidez. Era berean, Saiatu berriro botoiaren bidez eguneratzen saia zaitezke berriz.
Antibirusa eguneratu, orain! Ondorioz, une horretan eskuzko eguneratzea abian jarriko da. Gainean klik egiten baduzu, une horretan bertan zure Panda Titanium Antibirusa eguneratu egingo da. Antibirusa jada eguneratuta baldin badago (azken eguneratze automatikoa nahiz eskuzkoa bat badator oraingoarekin), hori adierazten duen elkarrizketa-koadroa agertuko da. Hala ez bada, eguneratzen hasiko da. Amaitzean, eguneratzearen emaitza bistaratuko da. Arazoren bat dagoelako eguneratzea egin ezin bada, hori jakinaraziko dizun mezua bistaratuko da. Nolanahi ere, eguneratzeen pantaila nagusira itzul zaitezke Itzuli botoiaren bidez. Era berean, Saiatu berriro botoiaren bidez eguneratzen saia zaitezke berriz.
Laburbilduz, antibirusa eguneratzeko bi aukera dituzu:
- Eguneratze automatikoa. Panda Titanium Antibirusak lehenespenez egiten ditu, beharrezkoak direnean (egunero). Eguneratze horiek egiteko, egin urrats hauek:
- Hautatu Eguneratzea menua.
- Egin klik Eguneratzeak konfiguratu aukeraren gainean.
- Markatu Eguneratze automatikoak aktibatu laukia.
- Horrez gain, Interneterako konexioaren ezaugarriak ere zehaztu nahi badituzu, sakatu Aurreratua botoia.
- Hautatu Eguneratzea menua.
- Eskuzko eguneratzea. Eguneratze-mota hau zuk zeuk egin dezakezu eskuz, nahi duzun guztietan. Egin honako urrats hauek:
- Hautatu Eguneratzea menua.
- Ondoren, hautatu Antibirusa eguneratu, orain! aukera.
- Eguneratzea une horretan bertan hasiko da eta bere emaitza jakinaraziko zaizu.
- Hautatu Eguneratzea menua.
Panda Titanium Antibirusaren menuko aukera guztietatik bere funtzionamenduaren ezaugarriak zehatz daitezke. Gainera, antibirusak aukera horiek guztiak biltzen dituen konfigurazioko mezu berezia eskaintzen du. Horrela, askoz ere errazagoa eta erosoagoa izango zaizu antibirusaren funtzionamendua zehaztea. Konfigurazioa menuaren bidez, analisien, eguneratzeen, etengabeko babesaren eta beste zenbait aukera orokorren ezaugarri guztiak zehaztu ahal izango dituzu.
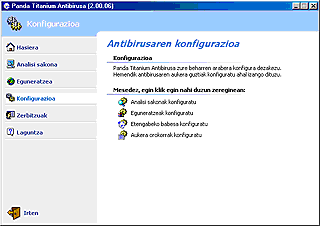
![]() Analisiak konfiguratu. Analisi heuristikoak (birus berriak detektatzeko aukera ematen duenak) susmagarritzat jotzen dituen fitxategiei izena aldatu behar dien ala ez zehaztu ahal izango duzu. Hori egiteko, markatu Fitxategi susmagarriak automatikoki izenez aldatu laukia.
Analisiak konfiguratu. Analisi heuristikoak (birus berriak detektatzeko aukera ematen duenak) susmagarritzat jotzen dituen fitxategiei izena aldatu behar dien ala ez zehaztu ahal izango duzu. Hori egiteko, markatu Fitxategi susmagarriak automatikoki izenez aldatu laukia.
![]() Eguneratzeak konfiguratu Eguneratzea. menutik egin dugun bezala, atal honetatik ere eguneratzeen ezaugarriak alda litezke:
Eguneratzeak konfiguratu Eguneratzea. menutik egin dugun bezala, atal honetatik ere eguneratzeen ezaugarriak alda litezke:
- Eguneratze automatikoak aktibatu: lauki hau markatuta badago, Panda Titanium Antibirusak eguneratzeak automatikoki egingo ditu Interneterako konexioa ezarrita dagoela detektatzen duenean. Eguneratze automatiko horiek hautemanezinak dira (erabiltzaileari jakinarazi gabe egiten dira, ez dute mezurik erakusten pantailan), eta ez diote inola ere une horretan egiten ari zaren lanari eragiten.
- Jakinarazi eguneratze automatikoa egitean: lauki hau markatuta badago eta automatikoki eguneratzen ari bada, une horretan eguneratze automatikoa egiten ari dela jakinaraziko dizun mezua bistaratuko da.
- Erabiltzailea: eguneratzeak egin ahal izateko, atal honetan zure erabiltzaile-izena idatzi behar duzu. Datu hori on-line erregistratzen zarenean jasoko duzu.
- Pasahitza: eguneratzeak egin ahal izateko, atal honetan zure eguneratzeetara sartzeko pasahitza idatzi behar duzu. Datu hori on-line erregistratzen zarenean jasoko duzu.
Leiho honetako beheko atalean zenbait botoi aurkituko dituzu: Ados botoiak aurreko pantailara eramango gaitu, eta konfigurazioan egindako aldaketak gorde egingo dira. Utzi botoiak ere aurreko pantailara eramango gaitu, baina konfigurazioan egindako aldaketak ez dira gordeko. Eguneratzeak egiteko erabiltzen den Interneterako konexioaren ezaugarriak zehaztu nahi badituzu, sakatu Aurreratua botoia. Honako aukera hauek eskainiko dizkizun beste pantaila bat bistaratuko da:

- Interneterako konexioa proxy bidez. Internetera proxy zerbitzariaren bidez konektatzen bazara (enpresan ordenagailu-sare bati konektaturik lan egiten baduzu) eta konexio hori egiteko modem-a erabiltzen EZ baduzu, markatu lauki hau. Konektatzeko modem-a erabiltzen baduzu, EZ duzu markatu behar. Gainean klik egiten baduzu, Panda Titanium Antibirusak automatikoki konexioa egiteko erabili diren Helbidea eta Ataka detektatuko ditu. Hala ere, horiek aldatu egin ahal izango dituzu.
- Proxy zerbitzariak identifikazioa eskatzen du. Proxy zerbitzari batzuetan erabiltzaileak identifikazioa idatzi behar du. Zure kasua hori bada, markatu lauki hau. Une horretan, zure Erabiltzaile-izena eta Pasahitza idatziz bete behar dituzun eremuak agertuko dira (datu horiek proxy zerbitzarian identifikatzen zaituztenak izan behar dute, ez eguneratzeak egiteko jaso dituzun datuak).
![]() Etengabeko babesa konfiguratu. Hasi menutik egin dugun bezala, atal honetan etengabeko babesa aktibatuta ala desaktibatuta dagoen adieraziko da. Egoera aldatu egin nahi badiozu (aktibatu edo desaktibatu egin nahi baduzu), sakatu Etengabeko babesa konfiguratu aukera. Kontrol-lauki hau duen beste pantaila bat agertuko da: Etengabeko babesa aktibatu (gomendatuta). Hautatu lauki hori etengabeko babesa aktibatzeko. Horrez gain, etengabeko babesak zein fitxategi analizatu behar dituen ere adierazi nahi baduzu, sakatu Aurreratua botoia.
Etengabeko babesa konfiguratu. Hasi menutik egin dugun bezala, atal honetan etengabeko babesa aktibatuta ala desaktibatuta dagoen adieraziko da. Egoera aldatu egin nahi badiozu (aktibatu edo desaktibatu egin nahi baduzu), sakatu Etengabeko babesa konfiguratu aukera. Kontrol-lauki hau duen beste pantaila bat agertuko da: Etengabeko babesa aktibatu (gomendatuta). Hautatu lauki hori etengabeko babesa aktibatzeko. Horrez gain, etengabeko babesak zein fitxategi analizatu behar dituen ere adierazi nahi baduzu, sakatu Aurreratua botoia.
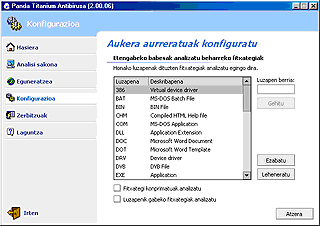
Zerrendak etengabeko babesak analizatuko dituen fitxategiei dagozkien luzapenak erakusten ditu. Zerrendan luzapen gehiago eransteko, idatz itzazu goiko eskuineko laukian eta sakatu Gehitu. Luzapen horietakoren bat analizatzea nahi ez baduzu (zerrendatik kendu nahi baduzu), hauta ezazu eta sakatu Ezabatu botoia. Zerrenda atzera bere jatorrizko egoerara itzultzea nahi baduzu (Panda Titanium Antibirusak lehenespenez ekartzen duen zerrenda ikusi nahi baduzu), sakatu Leheneratu botoia. Pantailako beheko atalean beste bi aukera ere aurkituko dituzu:
- Fitxategi konprimatuak analizatu: lauki hau markatzen baduzu, etengabeko babesa formatu konprimatua duten fitxategi guztiak (Zip, arj,...) analizatzeaz ere arduratuko da.
- Luzapenik gabeko fitxategiak analizatu: lauki hau markatzen baduzu, etengabeko babesa luzapenik ez duten fitxategi guztiak analizatzeaz ere arduratuko da (Windows 95, Windows 98 edo Windows Me duten ordenagailuetan bakarrik).
![]() Aukera orokorrak konfiguratu: atal honen bidez, Panda Titanium Antibirusari ordenagailua itzaltzen edo ixten denean diskete-unitateetan sartuta dauden disketeen analisia egin behar duen ala ez adieraz diezaiokezu. Analizatzea nahi baduzu, hautatu Sistema ixtean diskete-unitateak analizatu laukia.
Aukera orokorrak konfiguratu: atal honen bidez, Panda Titanium Antibirusari ordenagailua itzaltzen edo ixten denean diskete-unitateetan sartuta dauden disketeen analisia egin behar duen ala ez adieraz diezaiokezu. Analizatzea nahi baduzu, hautatu Sistema ixtean diskete-unitateak analizatu laukia.
Atal honetara sartzen bazara (Zerbitzuak menuaren gainean klik eginez), Panda Software-ren eskaintza zabala osatzen duten hainbat zerbitzu erabili ahal izango dituzu.
Beheko atalean agertzen den oharrak gogorarazten duen bezala, zerbitzu horiek erabiltzeko beharrezkoa izango da aldez aurretik Panda Titanium Antibirusaren erabiltzaile gisa on-line erregistratzea. Erregistratu ez bazara, orain egin dezakezu, Oharraren atalean ageri den estekan klik eginez (service.pandasoftware.es/rol). Nolanahi ere, edozein unetan erregistra zaitezke Windows-eko Hasi botoian klik eginez eta Programak - Panda Titanium Antibirusa - OnLine erregistratu aukera hautatuz.

![]() Antibirusaren eguneratzea. Zerbitzu honek antibirusa eskuz eguneratzeko, eguneratze automatikoak aktibatu edo desaktibatzeko eta eguneratze horien ezaugarriak zehazteko aukera ematen du. Informazio gehiago nahi izanez gero, laguntza honetako Eguneratzea atala kontsulta dezakezu.
Antibirusaren eguneratzea. Zerbitzu honek antibirusa eskuz eguneratzeko, eguneratze automatikoak aktibatu edo desaktibatzeko eta eguneratze horien ezaugarriak zehazteko aukera ematen du. Informazio gehiago nahi izanez gero, laguntza honetako Eguneratzea atala kontsulta dezakezu.
![]() Fitxategi susmagarriak bidali (S.O.S. Birusa). Analisia egitean analizatutako fitxategi bati izena aldatu bazaio, eta txostenean fitxategi hori susmagarri gisa markatuta agertzen bada, birus berri batek erasanda egon liteke. Hala bada, bidal iezaguzu. Panda Softwarek epe laburrean eta guztiz dohainik birusen aurkako irtenbidea helaraziko dizu, edo fitxategiak ondo daudela dioen ziurtagiria bidaliko dizu. Hautatu dituzunean, agindu Panda Titanium Antibirusari fitxategi horiek Panda Software-ren Ikerketa Laborategira bidaltzeko. Gure informatikari adituek aztertu egingo dituzte, birusa detektatuko dute (birusik badute), deuseztatu egingo dute, eta birusen aurkako irtenbide egokia bidaliko dizute. Fitxategiak bidaltzeko egin beharreko urratsak honako hauek dira.
Fitxategi susmagarriak bidali (S.O.S. Birusa). Analisia egitean analizatutako fitxategi bati izena aldatu bazaio, eta txostenean fitxategi hori susmagarri gisa markatuta agertzen bada, birus berri batek erasanda egon liteke. Hala bada, bidal iezaguzu. Panda Softwarek epe laburrean eta guztiz dohainik birusen aurkako irtenbidea helaraziko dizu, edo fitxategiak ondo daudela dioen ziurtagiria bidaliko dizu. Hautatu dituzunean, agindu Panda Titanium Antibirusari fitxategi horiek Panda Software-ren Ikerketa Laborategira bidaltzeko. Gure informatikari adituek aztertu egingo dituzte, birusa detektatuko dute (birusik badute), deuseztatu egingo dute, eta birusen aurkako irtenbide egokia bidaliko dizute. Fitxategiak bidaltzeko egin beharreko urratsak honako hauek dira.
- Joan Zerbitzuak menura.
- Hautatu Fitxategi susmagarriak bidali (S.O.S. Birusa) aukera.
- Erakusten diren iradokizunak arretaz irakurtzea gomendatzen dugu, eta gero sakatu Hurrengoa botoia.
- Zure helbide elektronikoa adierazi laukian, idatzi zure helbide elektronikoa eta ziurtatu ondo idatzi duzula. Arazoaren deskribapena atalean, azal iezaguzu zer gertatu den, analisia nola egin den, zein fitxategiri aldatu zaion izena, etab. Azal iezaguzu oso ARGI eta ZEHATZ zer gertatu den. Egin duzunean, sakatu Hurrengoa botoia. Aurreko urratsera itzuli nahi baduzu, sakatu Aurrekoa botoia. Utzi botoia sakatzen baduzu, zerbitzuen menura itzuliko zara. Legezko abisua aukeraren gainean klik egiten baduzu, legezkotasunari eta datu konfidentzialen babesari buruzko oharra irakurri ahal izango duzu. Sakatu Hurrengoa botoia aurrera jarraitzeko.

- Sakatu Fitxategi susmagarri erantzi aukera, antibirusak analisian zehar izenez aldatu dituen fitxategiak bidalketan sartzeko (bost gehienez ere). Analisietan fitxategiei izenik aldatu ez bazaie, hori adierazten duen mezua bistaratuko da.
- Sakatu Beste fitxategi batzuk gehitu aukera gure birus-laborategian analizatzea nahi duzun beste fitxategiak ere bidalketan sartzeko.
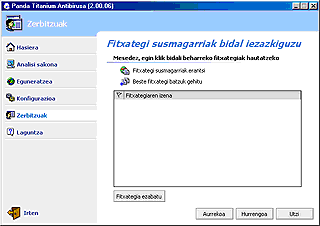
Bi kasuetan, fitxategi bat baino gehiago hautatu ahal izango dituzu aldi berean, sagua eta SHIFT botoiak aldi berean erabiliz (elkarren ondoko fitxategiak hautatzeko) edo sagua eta CTRL tekla batera sakatuz (elkarren ondoan ez dauden fitxategiak hautatzeko). Bidali nahi dizkiguzun fitxategiak hautatzez amaitu duzunean, sakatu Hurrengoa botoia aurrera jarraitzeko. Une horretan, Panda Titanium Antibirusak bidali nahi dituzun fitxategiak konprimatuko ditu.
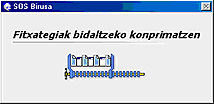
Ondoren, bidaltzera zoazen mezuaren tamaina adierazten duen pantaila bat agertuko da. Mezua bidaltzeko Bidali botoia saka dezakezu, edo Aurrekoa sakatuz aurreko urratsera itzul zaitezke.
![]() FAQak (galderarik ohikoenak eta haien erantzunak). Galdera hauek jendeak orain arte egin dizkigunak dira. Galdera bakoitzaren ondoan dagokion erantzuna aurkituko duzu. Hau lagungarria izan daiteke sortzen zaizkizun zalantzak argitzeko. Aukera honetara sartzeko, Zerbitzuak menuan sartu behar duzu eta gero FAQak (galderarik ohikoenak eta haien erantzunak) aukeran klik egin. Orduan galdera guztien aurkibidea ikusi ahal izango duzu. Hautatu gehien interesatzen zaizuna eta bere erantzuna ikusiko duzu. Aurkibidera edo zerbitzuen menura itzultzeko, sakatu Atzera botoia; atal honetako behealdean dago.
FAQak (galderarik ohikoenak eta haien erantzunak). Galdera hauek jendeak orain arte egin dizkigunak dira. Galdera bakoitzaren ondoan dagokion erantzuna aurkituko duzu. Hau lagungarria izan daiteke sortzen zaizkizun zalantzak argitzeko. Aukera honetara sartzeko, Zerbitzuak menuan sartu behar duzu eta gero FAQak (galderarik ohikoenak eta haien erantzunak) aukeran klik egin. Orduan galdera guztien aurkibidea ikusi ahal izango duzu. Hautatu gehien interesatzen zaizuna eta bere erantzuna ikusiko duzu. Aurkibidera edo zerbitzuen menura itzultzeko, sakatu Atzera botoia; atal honetako behealdean dago.
![]() Posta elektronikoaren bidezko laguntza. FAQak (galderarik ohikoenak eta haien erantzunak) zerbitzuaren bidez antibirusarekin batera datozen FAQ guztiak kontsultatu ondoren, zure zalantza guztiak argituta edukiko dituzu. Hala ez bada, beste edozein galdera bidal diezagukezu posta elektroniko bidezko laguntza teknikoko zerbitzu honetara. Hori egiteko, jarraitu honako urrats hauek:
Posta elektronikoaren bidezko laguntza. FAQak (galderarik ohikoenak eta haien erantzunak) zerbitzuaren bidez antibirusarekin batera datozen FAQ guztiak kontsultatu ondoren, zure zalantza guztiak argituta edukiko dituzu. Hala ez bada, beste edozein galdera bidal diezagukezu posta elektroniko bidezko laguntza teknikoko zerbitzu honetara. Hori egiteko, jarraitu honako urrats hauek:
- Joan Zerbitzuak menura.
- Hautatu Posta elektronikoaren bidezko laguntza aukera.
- Zure helbide elektronikoa adierazi laukian, idatzi zure helbide elektronikoa eta ziurtatu ondo idatzi duzula. Orain, zure kontsultaren herrialdea aukeratu. Kontsulta atalean, adierazi zure zalantza, arazoa, etab. Azal iezaguzu oso ARGI eta ZEHATZ zure arazoa edo zalantza. Beste aldetik, kontutan hartu nola Fitxategia erantsi botoiaren bitartez gure arazoa konpon dezakeen edozein fitxero aukeratzen usten digula. Egin duzunean, sakatu Hurrengoa botoia. Aurreko urratsera itzuli nahi baduzu, sakatu Aurrekoa botoia. Legezko abisua aukeraren gainean klik egiten baduzu, legezkotasunari eta datu konfidentzialen babesari buruzko oharra irakurri ahal izango duzu.
- Sakatu Bidali botoia, Kontsulta atalean azaldu dizkiguzun zalantzak jaso ditzagun. Azkenean bidalketa ongi burutu den ala ez adierazten duen mezua bistaratuko da. Zerbitzuen menura itzultzeko, sakatu Atzera botoia.
![]() Iradokizun-postontzia. Zure iritzia oso garrantzitsua da guretzat! Zerbitzu honi esker Panda Software-rekin zuzeneko harremana izan dezakezu eta, horrez gain, Panda Titanium Antibirusa, eskaintzen dituen zerbitzuak edo beste edozein alderdi hobetzeko dituzun ideia, iruzkin edo iradokizun guztiak guri helarazteko ere erabil dezakezu. Iradokizun bat bidaltzeko, egin honako hau:
Iradokizun-postontzia. Zure iritzia oso garrantzitsua da guretzat! Zerbitzu honi esker Panda Software-rekin zuzeneko harremana izan dezakezu eta, horrez gain, Panda Titanium Antibirusa, eskaintzen dituen zerbitzuak edo beste edozein alderdi hobetzeko dituzun ideia, iruzkin edo iradokizun guztiak guri helarazteko ere erabil dezakezu. Iradokizun bat bidaltzeko, egin honako hau:
- Joan Zerbitzuak menura.
- Hautatu Iradokizun-postontzia aukera.
- Zure helbide elektronikoa adierazi laukian, idatzi zure helbide elektronikoa eta ziurtatu ondo idatzi duzula. Iradokizuna atalean, adierazi antibirusa edo eskaintzen dituen zerbitzuak hobetzeko dituzun iruzkinak edo ideiak. Guztiak kontuan hartuko ditugu eta produktua hobetzen lagunduko digute. Iradokizun guztiak oso ARGI eta ZEHATZ azaldu behar dituzu. Fitxategia erantsi botoiaren bidez, zure ustez derrigorrezkoa den fitxeroa aukera dezakezu. Egin duzunean, sakatu Hurrengoa botoia. Aurreko urratsera itzuli nahi baduzu, sakatu Aurrekoa botoia. Legezko abisua aukeraren gainean klik egiten baduzu, legezkotasunari eta datu konfidentzialen babesari buruzko oharra irakurri ahal izango duzu.
- Sakatu Bidali botoia, Kontsulta atalean sartu ez dituzun iruzkin guztiak jaso ditzagun. Azkenean bidalketa ongi burutu den ala ez adierazten duen mezua bistaratuko da. Zerbitzuen menura itzultzeko, sakatu Atzera botoia.
Zerbitzuak menuaren bidez, Panda Software-ren edozein produkturen ezaugarriak ikusi ahal izango dituzu. Hori egiteko, nahikoa duzu leiho honetako beheko atalean agertzen den aukeraren gainean klik egitea: Panda-ren beste produktu batzuk. Ekintza honen bidez, zure Interneteko nabigatzailea irekiko da eta Panda Software-ren produktu guztiak deskribatzen diren web orrialdera joango zara.
Panda Titanium Antibirusak antibirusari buruz jakin behar duzun guztia kontsultatzeko eta zalantzak argitzeko aukera emango dizun menua du. Horretarako, Laguntza menua hautatu behar duzu. Menu horretan, honako aukerak aurkituko dituzu:
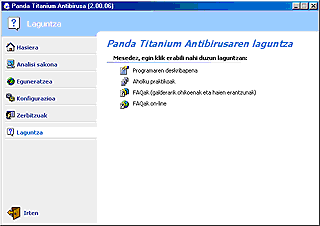
![]() Programaren deskribapena. Orain kontsultatzen ari zaren laguntza honetara sartzen da.
Programaren deskribapena. Orain kontsultatzen ari zaren laguntza honetara sartzen da.
![]() FAQak (galderarik ohikoenak eta haien erantzunak). Galdera hauek jendeak orain arte egin dizkigunak dira. Galdera bakoitzaren ondoan dagokion erantzuna aurkituko duzu. Hau lagungarria izan daiteke sortzen zaizkizun zalantzak argitzeko. Aukera honetara sartzeko, Zerbitzuak menuan sartu behar duzu eta gero FAQak (galderarik ohikoenak eta haien erantzunak) aukeran klik egin. Orduan galdera guztien aurkibidea ikusi ahal izango duzu. Hautatu gehien interesatzen zaizuna eta bere erantzuna ikusiko duzu. Aurkibidera edo zerbitzuen menura itzultzeko, sakatu Atzera botoia; atal honetako behealdean dago.
FAQak (galderarik ohikoenak eta haien erantzunak). Galdera hauek jendeak orain arte egin dizkigunak dira. Galdera bakoitzaren ondoan dagokion erantzuna aurkituko duzu. Hau lagungarria izan daiteke sortzen zaizkizun zalantzak argitzeko. Aukera honetara sartzeko, Zerbitzuak menuan sartu behar duzu eta gero FAQak (galderarik ohikoenak eta haien erantzunak) aukeran klik egin. Orduan galdera guztien aurkibidea ikusi ahal izango duzu. Hautatu gehien interesatzen zaizuna eta bere erantzuna ikusiko duzu. Aurkibidera edo zerbitzuen menura itzultzeko, sakatu Atzera botoia; atal honetako behealdean dago.
Gainera, Panda Titanium Antibirusak dituen funtzio, zerbitzu eta utilitate guztiez gain, nabarmendu beharreko beste abantaila batzuk ere baditu.
POSTA ELEKTRONIKOAREN ANALISIA
Posta elektronikoaren analisiak Microsoft Outlook-eko mezuetan nahiz Microsoft Outlook Express-en mezuetan egiten dira. Mezu guztiak analizatuko dira, eta POP3 ataka erabat kontrolatuko da. Bestalde, nahi dituzun posta elektronikoko karpetak banan-banan ere analiza ditzakezu. Hori egiteko, jarraitu honako urrats hauek:
- Joan Analisi sakona menura.
- Behin barruan zaudenean, hautatu Beste elementu batzuk analizatu... aukera.
- Egin klik Posta-karpetak ikonoaren gainean. Elkarrizketa-koadro bat agertuko da; bertan, analizatu nahi dituzun karpetak hautatu ahal izango dituzu.
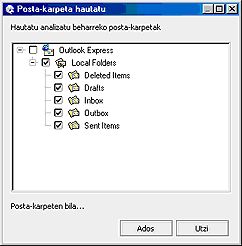
- Analizatu beharreko karpetak markatu dituzunean, sakatu Ados botoia. Ondoren, analisia egiten hasiko da.
Egiten dituzun eragiketetan zerikusia duten fitxategi guztiak eta Interneten bidez jaso eta bidalitakoak etengabe analizatzeaz gain, posta elektronikoko mezuez ere arduratzen da. Horrela,
-
Panda Titanium Antibirusaren leihotik. Bi menuren bidez egin ahal izango duzu:
- Hasiera menua. Egin klik Etengabeko babesa konfiguratu aukeraren gainean. Aukera hori hautatzean, Etengabeko babesa aktibatu (gomendatuta) sakatu ahal izango duzu, edo Aurreratua botoia sakatu ahal izango duzu zein fitxategi analizatu behar dituen zehazteko.
- Konfigurazioa menua. Egin klik Etengabeko babesa konfiguratu aukeraren gainean. Aukera hori hautatzean, Etengabeko babesa aktibatu (gomendatuta) sakatu ahal izango duzu, edo Aurreratua botoia sakatu ahal izango duzu zein fitxategi analizatu behar dituen zehazteko.
- Etengabeko babesa aktibatu. Lauki hau markatuta dagoenean, etengabeko babesa martxan ari den seinale. Desaktibatzeko, garbitu ezazu laukia gainean klik eginez.
- Etengabeko babesa itxi. Aukera honen gainean klik egiten duzunean, hau galdetzen dizun elkarrizketa-koadroa agertzen da: Ziur zaude etengabeko babesa desaktibatu nahi duzula?. Sakatu Bai botoia berresteko, edo sakatu Ez botoia desaktibatzea nahi ez baduzu.

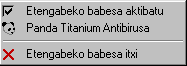
Zure Panda Titanium Antibirusak memorian analisian egiten ditu; horrela, blokeatuta egon daitezkeen (hots, une horretan erabiltzen ari zaren) fitxategiak analizatzea lortzen du, aktibo dauden prozesuez gain. Emaitza da analisi-abiadura izugarri hazten dela eta detektatzeari nahiz desinfektatzeari dagokienez kontrol handiagoa lortzen dela.
DESINSTALATU ETA KONPONDU
Nahi duzunean, zure ordenagailutik Panda Titanium Antibirusa ezabatu (desinstalatu) ahal izango duzu. Gainera, hondatu edo ezabatu diren antibirusaren osagaiak konpondu edo leheneratu egin daitezke, eta lasterbideak eta Windows-eko erregistroko sarrerak ere bai.
-
Panda Titanium Antibirusa desinstalatu. Egin honako urrats hauek:
- Sakatu Windows-eko Hasi botoia.
- Hautatu Programak aukera eta gero hautatu Panda Titanium Antibirus taldea.
- Orduan, hautatu Desinstalatu - Konpondu aukera.
- Panda Titanium Antibirusak prozesu hori egiteko laguntzaile bat prestatzen du, eta bi botoi dituen elkarrizketa-koadroa erakusten du.
- Sakatu Ezabatu botoia Panda Titanium Antibirusa desinstala dadin.
- Sakatu Windows-eko Hasi botoia.
- Hautatu Programak aukera eta gero hautatu Panda Titanium Antibirus taldea.
- Orduan, hautatu Desinstalatu - Konpondu aukera.
- Panda Titanium Antibirusak prozesu hori egiteko laguntzaile bat prestatzen du, eta bi botoi dituen elkarrizketa-koadroa erakusten du.
- Sakatu Konpondu botoia Panda Titanium Antibirusa lehenera dadin.
- Berehala prozesua automatikoki hasiko da, eta amaitutakoan ordenagailua berrabiarazi egin dezakezu (Bai, ekipoa orain berrabiarazi nahi dut), ala ez (Ez, ekipoa geroago berrabiaraziko dut). Kontuan izan aldaketek ziurrenik ez dutela eraginik izango ordenagailua berrabiarazten duzun arte.
- Bi aukeretako bat hautatu ondoren, sakatu Amaitu botoia.
Antibirusak dakartzan zerbitzu guztiak erabili ahal izateko, beharrezkoa da aldez aurretik Panda Titanium Antibirusaren erabiltzaile gisa erregistratu izatea. OnLine erregistratzea hainbat modutara egin daiteke:
-
Panda Titanium Antibirusaren instalazioan zehar. Instalazio-prozesuko urratsetako batek on-line erregistratzeko aukera ematen du. Nolanahi ere ez duzu nahitaez une horretan egin behar, aurrerago ere egin dezakezu.
- Sakatu Windows-eko Hasi botoia.
- Hautatu Programak aukera.
- Sartu Panda Titanium Antibirusa programa-multzora eta hautatu OnLine erregistratu aukera. Zure Interneteko nabigatzailea ireki egingo da, eta Panda Software-ko erregistroa egin dezakezun web orrialdera joango zara (service.pandasoftware.es/rol/).
- Bertan, hautatu zure herrialdea eta hizkuntza. Adierazi lehen ere erregistratu zaren Panda Software-ren erabiltzaile gisa (Bai botoia), edo oraindik ez zaren inoiz erregistratu (EZ botoia).
- Baiezkoa erantzuten baduzu (lehen ere erregistratuta zeunden), zure Bezero-zenbakia, Erabiltzaile-izena eta Pasahitza eskatuko zaizkizu.
- Baiezkoa erantzun ez baduzu (ez zara lehen inoiz erregistratu), zenbait datu eskatuko zaizkizu. Bete itzazu datuak (* ikurrez markatutakoak nahitaezkoak dira) eta sakatu orriaren amaieran aurkituko duzun Bidali botoia.
- Laster zure Erabiltzaile-izena eta Pasahitza jasoko dituzu; datu horiekin eguneratzeak egin ahal izango dituzu eta Panda Titanium Antibirusak eskaintzen dituen zerbitzu guztiak erabili ahal izango dituzu.
Panda Titanium Antibirusa instalatu ondoren. Kasu honetan Panda Titanium Antibiruserako lasterbideak jarraian azaltzen den moduan erabili behar dituzu.
Disko hauekin ordenagailua birusik gabeko ingurune batean abiarazi ahal izango duzu, eta edozein elementu analizatzeko aukera izango duzu (komando-lerroen bidez, PAVCL exekutatuz).
Panda Titanium Antibirusak Windows 95, Windows 98 eta Windows Me sistema eragileentzako larrialdietarako diskoak sortzeko aukera ematen dizu. Horrez gain, Windows NT 4.0-rako larrialdietarako diskoak ere sortu ahal izango dituzu, baina ez dira aurrekoen berdinak izango. Nolanahi ere, disko horiek sortzea guztiz gomendatzen dizugu, eta horretarako bi aukera daude: Panda Titanium Antibirusaren instalazioan zehar, edo geroago. Bigarren kasuan, sar zaitez Hasiera menuan eta hautatu Datu gehiago ikusi aukera. Orduan, hautatu Larrialdietarako diskoak sortu aukera. Informazio gehiago nahi izanez gero, laguntza honetako Larrialdietarako diskoak sortu atala kontsulta dezakezu.
PANDA REPS
Panda Software-ren mundu guztiko ordezkarien eta bulegoen helbideak kontsulta ditzakezu. Nahikoa duzu honako urrats hauek egitea:
- Sakatu Windows-eko Hasi botoia.
- Hautatu Programak menua.
- Hautatu Panda Titanium Antibirusa aukera eta gero Panda Reps aukera.
- Panda Software-ren bulego eta ordezkari guztien helbideak biltzen dituen testu-fitxategia irekiko da.
Panda Titanium Antibirusa gutxieneko zenbait eskakizun betetzen dituzten ordenagailuetan instalatu ahal izango da (hardwareari eta softwareari dagokienez). Hauek dira eskakizunak:
- Prozesadorea: Pentium 90 Mhz.
- RAM memoria: 32 Mb.
- Disko gogorra: gutxienez 20 Mb-eko leku librea.
- Instalatutako sistema eragilea: Windows 95, Windows 98, Windows Millennium Edition, Windows XP, Windows NT 4.0 , edo Windows 2000.