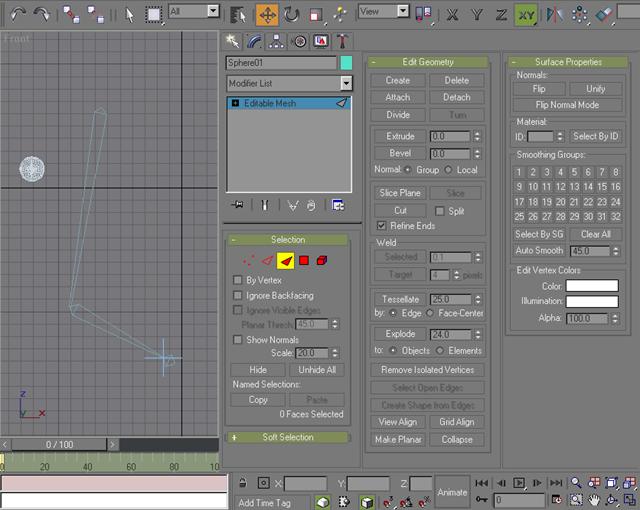Customizing the User Interface
You can rearrange the components of the gmax user interface, including the menu bar, tab panel, toolbars, and command panel. You can also dynamically resize the viewport windows. You can create your own custom toolbars and quad menus. You can also customize the colors used in the User Interface.
The procedures in this topic tell how to rearrange and resize UI components. Various other customization options are available from the Customize Menu.
See also
Customize User Interface Dialog
Load Custom UI Scheme
Save Custom UI Scheme
Revert to Startup Layout
Configure Paths
Preferences
Procedures
To resize the viewport windows:
-
With your cursor, click on the splitter bar between any two viewports, or at the intersection of all four viewports, and drag to a new location. When you release the mouse, the new viewport layout is defined.
The dividers are saved in the scene, but are reset when you change the layout. This feature does not allow you to define new layouts, only to adjust the proportions of the currently existing ones.
To reset the viewport windows to the default layout:
-
Right-click on the splitter bar between the viewports.
The Reset Layout button will be displayed.
-
Click this button to restore the viewports to the default layout.
To expand the command panel:
-
Move the cursor over the edge of the docked command panel that is nearest the viewports. The cursor changes to a double arrow. Drag the cursor to increase or decrease the width of the command panel.
The command panel grows or shrinks in increments. Unless the command panel is hidden, there is always at least one column. Each increment is the width of a single column. When the command panel is docked, the columns must fit within the 3ds max window.
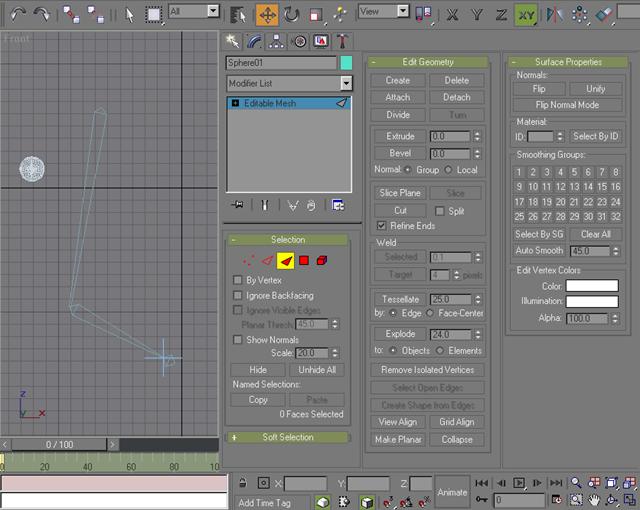
Multiple command panels are useful when working with objects that have many controls.
To rearrange the order of rollouts in the command panel:
-
Click the rollout title bar, and drag to another location on the command panel. A thick line indicates where the rollout will be placed. When the mouse button is released, the rollout is moved to the indicated location, and the other rollouts are shifted appropriately.
Note: The order of rollouts is saved in the file RollupOrder.cfg (in ASCII format), which is located in the UI directory.
To float a toolbar, do one of the following:
-
Click the toolbar label, and drag away to the viewport. The toolbar is now floating; you can reposition, resize, or dock it.
-
Right-click a docked toolbar's tag bar (a narrow line displayed when the toolbar is docked), and then choose Float.
To float the command panel, do one of the following:
-
Right-click the blank area at the upper-right corner of the command panel, and then choose Float.
-
Click a corner of the upper portion of the command panels and drag it into the viewport.
Tip: Use Lock UI Layout if you find you repeatedly float the command panel or toolbars accidentally.
To resize a floating command panel horizontally:
-
Move the cursor over the left or right edge of the floating command panel. The cursor changes to a double arrow. Drag the cursor to increase or decrease the width of the command panel.
The command panel grows or shrinks in increments. Unless the command panel is hidden, there is always at least one column. Each increment is the width of a single column. When the command panel is floating, you can display as many columns as you want.
To resize the floating command panel vertically:
To dock a floating menu bar or command panel, do one of the following:
-
Drag the panel by its title bar to the top, bottom, left, or right edge of the gmax window. The mouse cursor and the panel outline change shape at a docking location. Release the mouse.
-
Right-click over the title bar, choose Dock from the pop-up menu, and then Top, Bottom, Left, or Right.
The toolbar and menu bar dock automatically if they approach a "dockable" location. The toolbars and menu bar can dock at the top or bottom, left or right of the viewports. They can also dock on either side of the Command panel.
To hide or display a panel, do one of the following:
-
When a panel is floating, you can hide it by clicking the X control in the upper-right corner.
-
To display a hidden panel, right-click in any tab panel and choose the panelÆs name from the pop-up menu. You can also hide a panel by choosing its name from the pop-up menu. Displayed panels are listed with a check mark, and hidden panels are listed with no check mark.