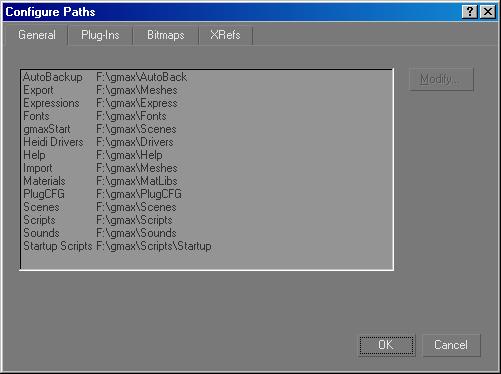
Customize menu > Configure Paths
The software uses paths to locate different kinds of files, including scenes, image, and MAXScript files. You use the Configure Paths command to display the Configure Paths dialog and customize these paths. This command is useful when you add new subdirectories to help you organize your scenes, images, plug-ins, backups, and so on.
The software saves the paths that the Configure Paths command manages in the gmax.ini file.
Procedure
To use the Configure Paths dialog:
On the Main toolbar, choose Customize > Configure Paths.
The Configure Paths dialog is displayed.
Click one of the tabs on the dialog.
Highlight a directory name, and click Modify.
A Choose Directory dialog is displayed.
Tip: You can also double-click the directory name to display the Choose Directory dialog.
In the Choose Directory dialog, navigate to a directory, and then click Use Path.
On the Configure Paths dialog, click OK.
The new setting, written to the gmax.ini file, is effective immediately.
Interface
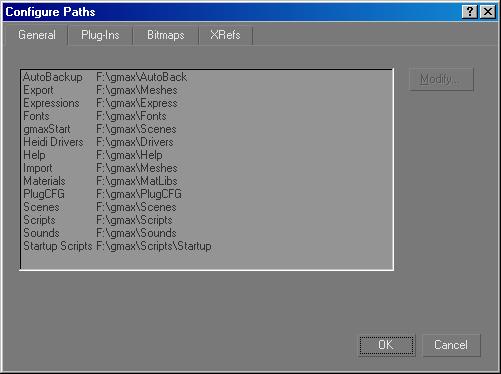
The General panel specifies paths for the standard support files. You can specify one path for each of the following file types.
|
File Type |
Function |
|---|---|
|
AutoBackup |
Saves automatic backup scenes |
|
Export |
Exports scenes to other file formats |
|
Expressions |
Loads and saves text files used by expression controllers |
|
Fonts |
Loads font files |
|
Heidi Drivers |
Sets location of display drivers for the software |
|
Help |
Loads online help files |
|
Images |
Loads and saves image files |
|
Import |
Imports files from other programs (Importing only available in gmaxdev). |
|
Materials |
Loads and saves material libraries |
|
MaxStart |
Loads maxstart.gmax, which specifies initial gmax scene settings |
|
PlugCFG |
Loads plug-in configuration files |
|
Previews |
Loads and saves preview renders (rendering not available in gmax). |
|
Scenes |
Loads and saves gmax scene files |
|
Scripts |
Loads and saves MAXScripts |
|
Sounds |
Loads sound files |
|
Startup Script |
Auto-loads MAXScripts |
|
Video Post |
Loads and saves Video Post queues (Video Post is not available in gmax). |
The Plug-Ins panel specifies paths for gmax and third-party plug-ins. You can change and extend the functionality of the software by adding new plug-ins. You can set two plug-in path entries in the software:
|
File Type |
Function |
|---|---|
|
Standard MAX plug-Ins |
Sets the default plug-in path |
|
Additional MAX plug-Ins |
Sets the default third-party plug-in path |
For most configurations you should not change the Standard and Additional plug-in paths.
Tip: If you place all of your plug-ins in a single directory, plug-in file management can become disorganized. To organize plug-ins, create a new directory for a plug-in or a small group of plug-ins, and add a path entry for those plug-in files.
The Bitmaps panel contains path entries in which the software searches for image files. The software uses image files for many purposes, such as material and map definitions, spotlight projections, and environment effects. A gmax scene often uses many image files.
When you load an image file, the software saves the full path name of the image. When the software needs to reload the image, it searches for it in the following order:
The full path saved with the image file
The directory of the current scene
All subdirectories below the current scene
The paths listed in the Bitmaps panel, starting at the top of the list
The default Bitmap path is called Maps. If you save bitmaps in directories other than Maps, then add a path to the Bitmaps path list.
The XRefs panel specifies directory paths for externally referenced files.
You can add, modify, and delete the directories containing XRef files. Move Up and Move Down moves the selected entry up and down the list, which sets the search order.
The default search order is:
The path specified in the XRef object's parameters.
The directory where the current scene was opened from.
The paths specified in the Configure Paths dialog. Paths are checked in the order they appear in the list.
If you change your font paths, you will need to restart gmax before the change can occur. Since fonts are loaded only at first use, changing the font path later in the program has no effect, if the font manager has been used by the program.