


q Display of numerical data:
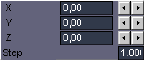
The Data Window shows dynamic numerical information about the current operation.
It will give you the following information depending on the type of object being edited:
§ Exact 3D coordinates of a point
§ Angle
§ Distance
§ Range
q Modifying a numerical value:
There are different ways to modify the data:
§ Moving the cursor in the scene.
§ Entering values using the keyboard.
§ Distant interaction (the “+/-” Tuner or “Remote Control”)
Choose the one best suited to the current operation.
¨ Moving the cursor in the scene (interactive mode):
1. The cursor movement modifies the data interactively.
2. Click on the left mouse button to validate the new value.
![]()
Remember that you can apply a constraint to the cursor’s movements. (See chapter User Manual/Tools/Assistant Palette/Constraints.)
¨ Editing values using the keyboard:
Using the Tab key:
![]()
1. Press the Tab key to access the first data item.
2. Enter a new value using the keyboard.
3. Press Tab again to access the other data items. Or press the Return key to validate the new entry(ies).
Clicking in the Data Window:
1. Click on the window of the value you want to edit.
2. Enter a new value using the keyboard.
3. Press the Return key to validate or press Tab to edit the next value.
¨ Distant interaction (the Tuner or “Remote Control”)
The Tuner:
Use the Tuner to increase or decrease a value. There are different ways for you to access the Tuner:
¨ Clicking on the “+” and “-” of the Assistant Palette.
¨ Pressing the “+” and “-” keys of the numeric keypad.
¨ When supported by the software: Amapi 3D often gives the user the ability to “fine tune” an operation. The cursor is transformed into the Tuner icon indicating that the “Tuner” is available.
Press the Return key to validate the new entries.
(See chapter User Manual/Tools/Assistant Palette/Tuner.)
It allows precise interactive control of the data. Arrow icons next to the numerical data symbolize the Remote Control.
Click on them to increase or decrease, step by step, the numerical data.
Use the following keyboard shortcuts to appreciate the flexibility offered by the Remote control:
Ctrl+Shift+Left arrow increases the value in X
Ctrl+Shift+Right arrow decreases the value in X
Ctrl+Shift+Up arrow increases the value in Y
Ctrl+Shift+Down arrow decreases the value in Y
The increment value is displayed in the small window. To modify it:
Þ Click on the window.
Þ Key in a new value.
Press the Return key to validate the entry.
![]()
The Remote control can be used only for the following tools: Stretch, Move, Rotate, and Scale.