


The Drawing tool is used to create 2D or 3D curves.
|
|
Some types of curves can be created either in NURBS mode or in polygonal mode (circle, rectangle, arc, curves) while others can only be created in polygonal mode (polyline, sketch, helicoid). | |
q General use of the Drawing tool palette
1. Selecting the Drawing tool palette.
Click on the icon depicting the Drawing tool in the Tools Palette.
2. Positioning the origin of the reference axes.
Þ The origin of the reference axes will automatically be positioned at the center of the workbench if the scene is empty.
Þ If the scene already contains objects, you will need to specify the location of the origin of the reference axes. It will necessarily be located on one of the points already existing in the scene. Click on a point to designate it as the reference point for all the operations performed with the tool. (If you click in an empty area of the scene, Amapi 3D will automatically select the nearest point of the nearest object).
3. Specifying the mode: NURBS or polygonal.
|
Some types of curves can be created either in NURBS mode or in polygonal mode (circle, rectangle, arc, curves).
|
Other types of curves can only be created in polygonal mode (polylines, sketch, helicoid). Amapi 3D will always draw them in polygonal mode no matter what mode is selected.
4. Selecting a drawing tool.
Once the axes are set, select a Drawing tool from the sub-palette. The curve you will create will lie on the plane defined by the two axes and the origin.

5. Drawing a curve and validating it.
See the paragraph below corresponding to the drawing tool selected.
6. The curve is drawn. There are two possibilities:
¨ You do not want to create other curves: Go to step 7.
¨ You want to continue to draw curves:
¨ If the created curve is a closed curve, go back to step 3.
¨ If the created curve is an open curve, the last point of the curve is the connection point. If you now draw another curve, it will be connected to the connection point. It will form a single curve.
Connected curves:

Last created curve |
Next curve being drawn |
If you want to create a new curve not connected to the previous one, you need to deactivate the connection point. Press the spacebar to deactivate it.
Curves not connected:

Last created curve |
Next curve being drawn |
Go back to step 3 to draw the next curve.
7. Ending the action.
Put the tool aside to end the tool action (depending on the interface). See chapter User Manual/tools/Generic use of a tool/How do you end a tool action?
q Circle
![]()
Use the Circle tool to create a circle. A circle can be created either in polygonal mode or in NURBS mode. A NURBS circle looks similar to a polygonal circle, but is composed of two half-circles. When editing a NURBS circle, you will pull the control points of the NURBS envelope instead of pulling the points of the circle directly. Only one half-circle will be modified. You will need to specify the drawing mode before creating the circle.
Use of the Circle sub-tool:
1. Setting the center of the circle.
Þ Click to specify the center of the circle.
Þ Press the Tab key to enter precise coordinates for the location of the center of the circle. Press the Return key to validate the entry.
2. Setting the radius of the circle.
Þ Drag the mouse and click at the desired radius.
Þ Or press the Tab key and enter a precise radius value. Press the Return key to validate.
3. Specifying the number of points of the circle.
Once the circle is created, the “+/-” Tuner appears. It allows you to specify the number of points used to define the circle.
To adjust:
Þ Press the “+” and “-” keys of the numeric keypad.
Þ Click on the “+” and “-” buttons of the Assistant Palette.
Þ Press the Tab key and enter the desired number of points.
4. Ending the action of the sub-tool.
Put the tool aside or validate to end the action (depending on the interface). See chapter User Manual/Tools/Generic use of a tool/How do you end a tool action?
|
Practical exercises:
|
q Arc
![]()
An arc can be created in polygonal or NURBS mode: a NURBS arc looks like a polygonal one, but consists of two NURBS arcs joined together. When editing a NURBS arc, you will be pulling the control points of the NURBS envelope instead of pulling directly on a point of the arc. Only one of the two half-arcs will be modified.
You will need to specify the drawing mode before creating the arc.
There are two ways to define an arc:
A center (C), a start point (D), and an endpoint (F) of the arc:
|
You can specify these points
|
|
A start point of the arc (D), a through point (P), and an endpoint of the arc (F).
|
You can specify these points
|
|
Use of the Arc sub-tool:
1. You have your choice of five methods for specifying the arc. For all of these methods, you will specify points as follows:
Þ Press the Tab key and enter precise numerical coordinates. Press the Return key to validate the entry.
Þ Set a constraint to precisely position the point. Click on the corresponding constraint icon in the Assistant Palette, or press the spacebar to toggle the axis of constraint. If only one axis is displayed, you will be able to edit the arc only along this direction.
2. Setting the number of points defining the arc.
Once the arc is drawn, you can use the “+/-” Tuner to modify the number of points defining the arc.
To modify this number, you can:
Þ Press the “+” and “-” keys of the numeric keypad.
Þ Click on the “+” or “–” buttons in the Assistant Palette.
Þ Press the Tab key and enter a precise number of values.
3. Ending the tool action.
Validate or put the sub-tool aside to end the action (see chapter User Manual/Tools/Generic use of a tool/How do you end a tool action?).
Or
Draw a different curve with one of the Drawing tools.
¨ Positioning the center point, the start point, the endpoint
This is the default order.

1. Position the center point.
2. Position the start point.
3. Position the endpoint.
¨ Positioning the start point, the center point, the endpoint

1. Indicate that you want to set the start point first and not the center point (default setting):
Þ On PC: Click the right mouse button.
On Mac: Press the Option key and simultaneously click the mouse button.
Þ Set the position of the start point of the arc.
2. Set the position of the center point.
3. Set the position of the endpoint
¨ Positioning the start point, the endpoint, the center point
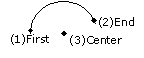
1. Indicate that you want to set the start point first and not the center point (default setting):
Þ On PC: Click the right mouse button.
On Mac: Press the Option key and simultaneously click the mouse button.
Þ Set the position of the start point of the arc.
2. Indicate that you now want to set the endpoint and not the center point (default setting):
Þ On PC: Click the right mouse button.
On Mac: Press the Option key and simultaneously click the mouse button.
Þ Set the position of the endpoint of the arc.
3. Indicate that you now want to set the center point:
Þ On PC: Click the right mouse button.
On Mac: Press the Option key and simultaneously click the mouse button.
Þ Do it again.
Þ Set the position of the center point of the arc.
¨ Positioning the start point, the through point, the endpoint

1. Indicate that you want to set the start point first and not the center point (default setting):
Þ On PC: Click the right mouse button.
On Mac: Press the Option key and simultaneously click the mouse button.
Þ Set the position of the tart point of the arc.
2. Indicate that you want to set the through point first and not the center point (default setting):
Þ On PC: Click the right mouse button.
On Mac: Press the Option key and simultaneously click the mouse button.
Þ Set the position of the point which the arc will go through.
3. Set the position of the endpoint.
|
Practical exercises:
|
¨ Positioning the start point, the endpoint, the through point

1. Indicate that you want to set the start point first and not the center point (default setting):
Þ On PC: Click the right mouse button.
On Mac: Press the Option key and simultaneously click the mouse button.
Þ Set the position of the start point of the arc.
2. Indicate that you want to set the end point first and not the center point (default setting):
Þ On PC: Click the right mouse button.
On Mac: Press the Option key and simultaneously click the mouse button.
Þ Set the position of the endpoint of the arc.
3. Set the position of the through point.
Use the Rectangle tool to create a rectangle.
A rectangle can be created in polygonal or in NURBS mode.
|
A polygonal rectangle is defined by its four corner points. A NURBS rectangle displays additional points on each segment They are used to transform the straight lines into a curve. |
|
Note: The NURBS rectangle is not a closed curve. Amapi 3D does not handle periodic NURBS and true closed curves cannot be created in NURBS mode. | |
Use of the Rectangle sub-tool:
1. Specifying the first corner of the rectangle.
Þ Click to specify the first corner.
Þ Or press the Tab key to enter precise numerical coordinates for the first corner. Press the Return key to validate the entry.
2. Specifying the opposite corner.
Þ Drag the cursor to the location of the opposite corner and click.
Þ Or press the Tab key to enter the precise numerical coordinates of the opposite corner. Press the Return key to validate the entry.
|
Practical exercises:
|
q Polyline
![]()
Use the Polyline tool to draw a set of connected straight line segments. A polyline cannot be created in NURBS mode.
Use of the Polyline sub-tool:
1. Specifying the first point of the curve.
Þ Click on a point.
Þ Or press the Tab key to enter a precise numerical value. Press the Return key to validate the entry.
2. Drawing the curve.
Þ Click the mouse button for each additional point that you want to specify for the polyline.
Þ Or press the Tab key to enter the precise coordinates of the points defining the polyline.
Each new point is connected to the previous point by a line segment.
3. Validating the drawing of the polyline.
Press the Return key to validate the entry.
![]()
Defining a constraint on an axis
Click on the appropriate constraint icon in the Assistant Palette to draw a straight vertical or horizontal line (or press the spacebar to toggle the axis). If only one axis is available you will have to draw along this axis.
![]()
Using polar coordinates
You can work in either Cartesian coordinates (X, Y, Z) or polar coordinates (distance relative to the previous point and angle relative to the previous edge).
To switch from one mode to another:
Þ On PC: Click the right mouse button.
Or
Þ On Mac: Press the Option key and simultaneously click the mouse button.
![]()
Creating a closed polyline
Click on the first point of a polyline to snap the last point to it and close the polyline.
![]()
Creating a 3D polyline
Use the arrow keys of the numeric keypad to change the view and working plane as you are drawing the line. This will enable you to create points on the other perpendicular planes and create a polyline in 3D.
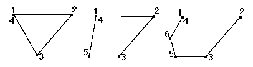
|
Practical exercises:
|
q Curve

The Curves tool generates a curve that is controlled by the points entered. Amapi 3D will use these points as polygons of control. This tool can generate either NURBS curves or polygonal curves.

Usage of the Curve sub-tool:
1. Designating the starting point of the curve.
Þ Click on a point.
Þ Or press the Tab key to enter precise numerical coordinates for the first point. Press the Return key to validate the entry.
2. Drawing the curve.
Þ Click the mouse to create as many points as needed to define the curve.
Þ Or press the Tab key to enter the precise numerical coordinates of the points. Press the Return key to validate the entry.
3. Validating the drawing.
Press the Return key to validate the drawing.
4. Ending the sub-tool action.
Validate or put the tool aside to end the sub-tool action (depending on the interface). See chapter User Manual/Tools/Generic use of a tool/How do you end a tool action?
Or
Select another Drawing tool to create another 2D curve.
![]()
To add a point to an existing curve, press the Shift key and simultaneously click the mouse button.
![]()
Closed curve
Snapping the last point to the first one will close the curve.
![]()
As Amapi 3D does not handle periodic NURBS, it is technically impossible to generate a closed NURBS curve.
![]()
Creating a NURBS curve in 3D
Use the arrow keys of the numeric keypad to change the view and working plane while you are drawing the curve. This will allow you to create points on the nearest perpendicular plane and create a NURBS curve in 3D.
![]()
NURBS curves are always created as NURBS even if the NURBS mode of the Tools menu is not selected.
|
Practical exercises: · A windshield for a motorbike/(1rst method: Coons)/Step 1
|
|
Practical exercises:
|
q Sketch
![]()
This tool allows the user to draw a curve “freehand” as if using a pencil. The curve generated by Amapi 3D will follow exactly the path drawn by the cursor movements. The curve will always be generated in polygonal mode.
Usage of the Sketch sub-tool:
1. Specifying the step size.
The step size is the distance between the points defining the curve. To change this value:
Þ Press the Tab key.
Þ Enter a new step size value.
Þ Press the Return key to validate the entry.
2. Drawing the curve.
Þ Position the cursor at the exact location where you want to start the drawing.
Þ Press the mouse button and do not release it.
Þ Move the mouse: a curve is generated following the path of the cursor.
Þ Release the mouse button to end the drawing.
This tool is used to create helicoids and spirals.

Use of the Helicoid sub-tool:
1. Setting the center of the base of the helicoid.
A circle representing the base of the helicoid follows the movements of the cursor.
Þ Click to set the base of the center.
or
Þ Press the Tab key to enter the coordinates of this point. Press the Return key to validate the entry.
2. Setting the radius.
Þ Drag the cursor sideways to set the radius.
Þ Click to validate.
or
Þ Press the Tab key to enter the radius value. Press the Return key to validate the entry.
3. Specifying the number of spirals.
By default, Amapi 3D creates a helicoid with one spiral. To set the number of spirals:
Þ Press the Tab key and enter a spiral value. Press the Return key to validate or press Tab again and enter the height of the helicoid.
4. Specifying the height of the helicoid.
Þ Drag the cursor vertically to set the height.
Þ Click to validate.
or
Þ Press the Tab key and enter the height. Press the Return key to validate.
![]() A helicoid with a height of 0 is a spiral.
A helicoid with a height of 0 is a spiral.
5. Validating.
Press the Return key to validate.
6. Specifying the number of points.
The “+/-” Tuner icon displayed indicates that you can set number of points describing the helicoid using the “+” and “-” keys of the numeric keypad.
7. Ending the action.
Validate or put the tool aside to end the sub-tool action (depending on the interface). See chapter User Manual/Tools/Generic use of a tool/How do you end a tool action?
Or
Select another Drawing tool to create another 2D curve.
q Symmetry
![]()
Use the Symmetry tool to create the mirror image of a curve.
Use the polyline, arc, Bezier curve, or NURBS curve drawing tool to create an open curve. Make sure that the connection point marked by the ![]() icon is visible (see the beginning of the chapter: Drawing).
icon is visible (see the beginning of the chapter: Drawing).

The mirror image of a NURBS curve is another NURBS curve.
Use of the Symmetry sub-tool:
Do not use the arrow keys to change the point of view while using the 2D Symmetry tool. Make sure that you are working in the right plane before selecting the 2D Symmetry tool.
![]()
If you intend, while drawing a curve, to make a mirror image of the curve you are drawing, do not leave the Drawing tool. You can not make a mirror image of a curve once you leave the tool used to draw it.
1. Changing the axis of symmetry (horizontal or vertical).
A straight line is displayed as you move the cursor. It represents the axis of symmetry.
To change its orientation, you can either:
Þ Click on the icon depicting the correct orientation in the Assistant Palette.
Þ Press the spacebar to select different orientations, cyclically.
2. Positioning the axis of symmetry.
Drag the cursor and click the mouse button when the straight line is at the location where you want to create a mirror image.
You may also press the Tab key and enter the precise numerical coordinates of the axis of symmetry.
A symmetric reflection of the curve is displayed. It is connected to the original curve, both curves being one single drawing.