
 |
| Previous Top Next |
|
Menu
|
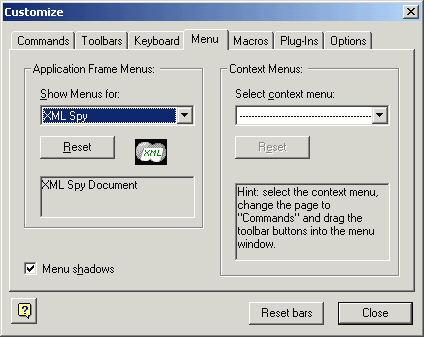
|
| 1. | Select the menu bar you want to customize from the "Show Menus for:" combo box
|
| 2. | Click the Commands tab, and drag the commands to the menu bar of your choice.
|
| 1. | Click right on the command, or icon representing the command, and
|
| 2. | Select the Delete option from the popup menu,
|
|
|
| or,
|
| 1. | Select Tools | Customize to open the Customize dialog box, and
|
| 2. | Drag the command away from the menu, and drop it as soon as the check mark icon appears below the mouse pointer.
|
| 1. | Select either the Default or XML Spy entry in the combo box, and
|
| 2. | Click the Reset button just below the menu name.
|
| A prompt appears asking if you are sure you want to reset the menu bar.
|
| 1. | Select the context menu from the combo box.
|
| 2. | Click the Commands tab, and drag the commands to context menu that is now open.
|

|
| 1. | Click right on the command, or icon representing the command, and
|
| 2. | Select the Delete option from the popup menu
|
|
|
| or,
|
| 1. | Select Tools | Customize to open the Customize dialog box, and
|
| 2. | Drag the command away from the context menu, and drop it as soon as the check mark icon appears below the mouse pointer.
|
| 1. | Select the context menu from the combo box, and
|
| 2. | Click the Reset button just below the context menu name.
|
| A prompt appears asking if you are sure you want to reset the context menu.
|
|
|
| 1. | Click on the Close icon at the top right of the title bar, or
|
| 2. | Click the Close button of the Customize dialog box.
|
| · | Select one of the menu animations from the combo box, if you want animated menus.
|
| · | Click the Menu shadows check box, if you want all your menus to have shadows.
|
|