
 |
| Previous Top Next |
|
Enhanced Grid View
|
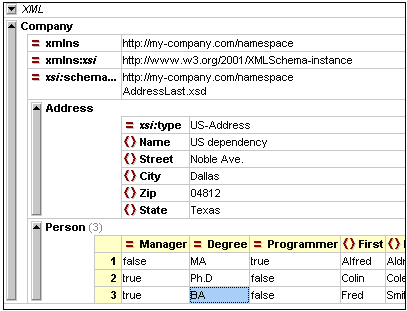
| 1. | Double-click on the grid line to the right of that column.
|
| 1. | Select the menu item View | Optimal widths command, or click on the Optimal widths icon |
| · | The arrow keys move the selection bar in the tree and grid views
|
| · | the + and - keys on the numeric keypad allow you to expand and collapse items.
|

|
| 1. | Double click on the element name.
|
| 2. | Edit the name (XML Spy chooses the best match from the menu).
|
| 3. | Accept the selection by hitting the Return key (Esc. abandons the change).
|
| 1. | Click on the respective icon in the Attr. & Element toolbar, or
|
| 2. | Double click on an element or attribute name in one of the Entry Helpers.
|
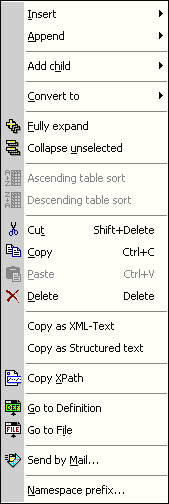
|
|