
Frequently Asked Questions
[More FAQs at the Web site]
- BookmarkSync is running fine but I don't see any bookmarks when I click on the SyncIT taskbar icon. What's wrong?
- What happened to the multi-column Bookmark display that I used to get when I clicked on the SyncIT taskbar icon?
- Will my private bookmarks appear in the public search?
- Can I synchronize my AOL Favorite Places?
- I can't get past step 3 in the connect/login wizard. What's wrong?
- The Proxy Login window is becoming annoying. How do I make it go away?
- How do I stop bookmark synchronizing?
- How do I uninstall this software?
- I've uninstalled the software. How do I remove my profile from your system?
- I think SyncIT deleted some bookmarks it wasn't supposed to. How do I get them back?
- I've modified my Netscape bookmarks. Why haven't the bookmarks appeared on the bookmarksync.com site?
BookmarkSync is running fine but I don't see any bookmarks when I click on the SyncIT taskbar icon. What's wrong?
If you have a lot of bookmarks and haven't put them in folders, BookmarkSync can't display them in the multi-column popup menu displayed when you click on the SyncIT taskbar icon. The current versions of BookmarkSync (versions 1.1.1 and later) fix this problem by displaying bookmarks in a single column, similar to Microsoft's Internet Explorer.
The quickest fix to this problem is to place top-level bookmarks into folders.
What happened to the multi-column Bookmark display that I used to get when I clicked on the SyncIT taskbar icon?
If you liked the multi-column display, you can revert back by following these steps:
- Right click on the SyncIT taskbar icon
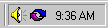 ;
;
- Click on 'Settings...';
- Click on the 'Display' tab.
- Make sure the 'Show columns on bookmark popup menu' box is checked.
- Make sure the popup menu can be displayed, by clicking on the test icon provided or on the *real* taskbar icon.
Will my private bookmarks appear in the public search?
The short answer is: yes, but only publicly accessible pages that you've bookmarked will appear on the ticker, and there is no way to trace the bookmark back to you as a user.
The ticker serves as a useful reminder to new users that bookmarks are in fact going to our web site, and it's a neat way to discover new bits of the Internet.
The ticker (and our search engine) only looks at sites that meet the following criteria:
- The bookmark must have a URL of the form 'http://...'. So no FTP, TELNET, or MAILTO: links will appear in the ticker or in the search engine.
- The bookmark must not have a question mark '?' in it. Almost all password-based or session-based web sites use the question mark to identify the user.
- The page referenced by the bookmark must be accessible to our site. Our software on our web site tries to connect to the page to get its title. If it cannot connect (because it's on an internal network, behind a firewall, or password protected) it won't show up on the ticker or in the search engine.
- The document's title is used on the ticker, not the name used when you bookmarked the site, so there is no way to trace the bookmark back to you.
Can I synchronize my AOL Favorite Places?
The AOL program stores its favorite places in a proprietary file format. SyncIT cannot write to this format, so BookmarkSync will not synchronize with AOL.We do, however, offer an import utility. This utility is included with SyncIT version 0.96. Invoke this utility by clicking on the Start menu, then Programs, then SyncIT, then ImportAOL. This program will allow you to browse for your AOL profile, and then import the favorite places into your Internet Explorer favorites. If SyncIT is running, these favorites will then be synchronized with the rest of your bookmarks.
I can't get past step 3 in the connect/login wizard. What's wrong?
There are typically two things that go wrong during the initial connection:
- SyncIT can't find the correct proxy/firewall settings to use to connect to the Internet; or
- There is a temporary problem with the SyncIT web site.
To get connected, follow these steps:
- First, make sure your running the latest version of the SyncIT bookmark synchronizer.
The latest version as of this writing is Version 1.3, updated 30 August 2000.
To check which version you have, right click on the
 SyncIT
taskbar icon, and choose "About SyncIT...".
Go to the web page http://www.bookmarksync.com/download/ to download
the latest version.
SyncIT
taskbar icon, and choose "About SyncIT...".
Go to the web page http://www.bookmarksync.com/download/ to download
the latest version. - When you're at step 3 in the connect/login wizard, click on the "Connection Settings..." link. This will bring up the Connection Settings window. Use the drop-down box to choose which proxy settings SyncIT should use. Use the "Test" button to make sure you have connectivity with the SyncIT web site.
- If the "Test" button reports OK, but you still cannot get past step 3 of the connect/login wizard, there may be more serious problems. Please contact us with details of the problem.
The Proxy Login window is becoming annoying.
How do I make it go away?
If your Internet proxy or gateway requires frequent authentication, you may disable automatic bookmark synchronizing. There are two places you can do this:
- When the proxy login window appears, you can clear the "Continue automatic synchronizing" checkbox; or
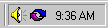 Left-click on the SyncIT taskbar icon to bring up the popup menu. Clear the
"AutoSync" menu checkbox.
Left-click on the SyncIT taskbar icon to bring up the popup menu. Clear the
"AutoSync" menu checkbox.
When automatic synchronizing is disabled, you can sync your bookmarks by double-clicking on the taskbar icon, or by choosing the "Sync Now!" popup menu item.
How do I stop bookmark synchronizing?
The synchronizing software installs itself so it will
always be running when you use your computer. Each time Windows starts up, and every time you change your bookmarks,
SyncIT will attempt to connect to the SyncIT web site.
If this is bringing up annoying dial-up dialog boxes, you can disable the auto-sync feature. If the auto-sync feature is
disabled, you will have to double-click on the SyncIT icon ![]() for synchronization to occur.
for synchronization to occur.
- Right click on the
 SyncIT icon in the
taskbar (it may be gray instead of blue);
SyncIT icon in the
taskbar (it may be gray instead of blue);
- Select the "Auto-sync" checked option on the popup menu.
If you want to stop the software temporarily, follow these steps:
- Right click on the
 SyncIT icon in the
taskbar (it may be gray instead of blue);
SyncIT icon in the
taskbar (it may be gray instead of blue);
- Select the "Exit" option on the popup menu.
The software will restart the next time you log in. You can also start it manually, by going into the Windows Start menu through "Programs" to find "SyncIT". If you want to stop it permanently, see the next question, How do I uninstall this software?
How do I uninstall this software?
There is an uninstall utility built into SyncIT. It will appear in the SyncIT folder within the Programs submenu on the Start menu. The uninstall utility can also be invoked from the Control Panel. Choose "Add/Remove Programs" from the control panel, then look for "SyncIT Bookmark Synchronizer".
Note that this will remove all traces of the software. If you share your computer with other SyncIT users, you should just remove the icons from the Startup folder in the Programs submenu of the Start menu.
I've uninstalled the software. How do I remove my profile from your system?
You can remove your profile (and all of your bookmarks) from our site by visiting: http://www.bookmarksync.com/common/removeuser.asp.
I think SyncIT deleted some bookmarks it wasn't supposed to. How do I get them back?
BookmarkSync has several undelete features. If you think some bookmarks are gone, log into the site, go into the bookmarks section and click on Undelete, or go to http://www.bookmarksync.com/bms/undelete.asp.
Your Netscape bookmarks are backed up on two separate files in your Netscape profile directory. Look for BOOKMARK.SAV and BOOKMARK.BCK and choose which one has the bookmarks you wish to restore.
Your IE bookmarks are placed in the Windows recycle bin when they are deleted by BookmarkSync. Look in there for any deleted bookmarks.
Please notify us if you have the slightest doubt about BookmarkSync!
I've modified my Netscape bookmarks. Why haven't the bookmarks appeared on the bookmarksync.com site?
The Netscape browser saves its bookmark file when it exits. Because of this, the SyncIT agent doesn't get immediately notified of changes to the Netscape bookmarks.
To have your Netscape bookmarks safely stored, close all Netscape windows.
[ TOC | User Guide | Reference Manual ]