![]()
Extended context menus
You do not always have to start the whole Suite in order to encrypt and decrypt quickly. In many cases it is sufficient to use the extended context menus in the Windows Explorer.
The extended context menus are available wherever Windows offers file context menus. Click the right mouse button on a file in the Windows Explorer and choose the submenu Steganos.
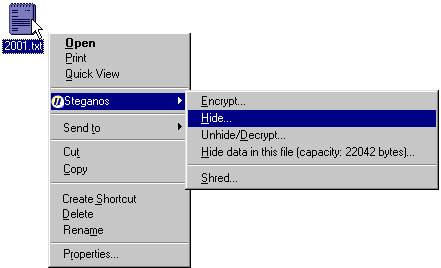
Context menu of a text file
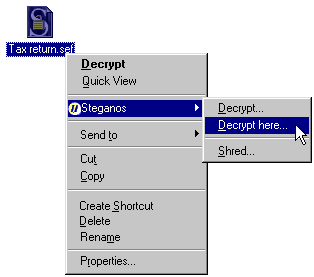
Context menu of a SEF file
Depending on the type of file(s) you selected you get the following functions:
Encrypt...
If you select Encrypt... Steganos will be started and the selected file(s) will be copied to the Secure Space. Then you will have to enter a file name for the Steganos Encrypted File (SEF) and a password for encryption. After that you'll be asked whether to wipe the original file(s). This function can be applied to any amount of files and folders.
Hide...
Function as described in Encrypt..., but instead of a Steganos Encrypted File you'll be asked for the file name of a carrier file in which you want to hide the selected file(s) within.
Decrypt...
This function is only available if you selected a potential carrier file or Steganos Encrypted File (SEF). After clicking on Decrypt... Steganos is being started and you'll be asked for the password. After entering the correct password the contents of the SEF or the carrier file are being decrypted to the Secure Space. You may edit these files in the Secure Space then.
Decrypt here...
Function similar as described in Decrypt.... But clicking on Decrypt here... Steganos will decrypt the selected SEF or carrier file to a folder with the same name. For example: You click the right mouse button on 'Tax return.SEF' and select Decrypt here.... After entering the correct password, Steganos creates a new folder in the folder in which 'Tax return.SEF' is. This folder will be named 'Tax return'. Steganos will decrypt the contents of 'Tax return.SEF' into this new folder. You can also use this function on carrier files.
Hide data in this file...
This function is only available if the selected file is a potential carrier file and has enough space to carry hidden data. The free space in the carrier file is displayed in the context menu. If you click on this function Steganos will be started and the selected file will be set as the carrier file. You may then start putting together the files/folders to hide in the Secure Space.
Shred...
Click on Shred... to irrevocably delete the selected file(s) and folder(s). The Steganos Shredder will be started and the files/folders selected will be listed. If you're sure you want to shred click on the Shred... button. Acknowledge the security request by clicking on Yes. This function can be used with any amount of files and folders.
Related topics