
First
steps
This topic
describes how you can accomplish some simple tasks with Steganos
II Security Suite. All descriptions assume that you have just
started the program.
Steganos stores
encrypted files and folders in Steganos encrypted files.
If you want to Steganos can hide files and folders in other
unsuspicious files. These files are called carrier files.
Encrypt
files
- Click on
 Hide /
Encrypt.
Hide /
Encrypt.
- Now the
Secure Space can receive all files that are to be
encrypted. Put all the files that you want to encrypt
into the secure space. Select the files in the Steganos
Explorer and click on
 .
.
- You will be
asked if you want to wipe the original files from your
hard drive. Click on Yes if you want the
original files to be wiped. Repeat steps 2 and 3 as often
as you want. Of course you can also move and/or copy
folders into the Secure Space.
- Click on
 if not already activated.
if not already activated.
- Click
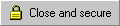 when all
desired files are in the Secure Space. In the following
dialog select a file name for the Steganos encrypted
file. Steganos encrypted files have the extension SEF.
Click on OK when finished.
when all
desired files are in the Secure Space. In the following
dialog select a file name for the Steganos encrypted
file. Steganos encrypted files have the extension SEF.
Click on OK when finished.
- The password
dialog is displayed. Enter the password to be used to
encrypt the data and confirm your input in the second
edit field. While you enter the password Steganos rates
the quality of the password. The higher the amount of
bits is the more secure is your password. Click on OK
to proceed.
- Finished.
Your data is now encrypted.
Decrypt
encrypted files
- Click on
 Unhide/Decrypt.
Unhide/Decrypt.
- In the
dialog choose the Steganos encrypted file (SEF-file) you
want to decrypt. Click on OK when finished.
- The password
dialog is displayed. Enter the password which was used to
encrypt the data into the SEF-file. Note that passwords
are case sensitive. Click on OK when finished.
- If the
correct password is entered the file is decrypted and
it's contents is displayed in the Secure Space.
- You may use
you files and folders directly in the Secure Space
without having to copy them from this place. Double click
the files you want to open. You can add additional files
to the SEF-file.
- When you are
finished click on
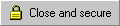 . The SEF-file
will be encrypted with the entered password and the
Secure Space is closed.
. The SEF-file
will be encrypted with the entered password and the
Secure Space is closed.
Hide
files
- Go through
steps 1 to 3 as described in the Encrypt files
section.
- Click on
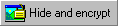 if not already
activated.
if not already
activated.
- Click
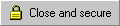 when all
desired files are in the Secure Space. The carrier file
wizard is displayed.
when all
desired files are in the Secure Space. The carrier file
wizard is displayed.
- Select
Automatic carrier file search and click on Next.
Click on Search.
- Steganos
searches your computer for files that can carry all files
in the Secure Space. Choose a carrier file and click Finish.
If no carrier files are found click here.
- Proceed with
step 6 as described at Encrypt files.
Decrypt
hidden files
- Proceed as
described in the Decrypt encrypted files
section and choose a carrier file that carries encrypted
data in spite of an SEF-file.
Wipe
files
- Steganos II
Security Suite can wipe files and folders at any time.
Select the files to be wiped in the Windows Explorer.
- Click the
right mouse button on one of the selected files. Choose wipe...
from the Steganos sub menu. The Steganos
Shredder is executed and displays a list of all selected
files. Confirm your selection by clicking on Wipe...
and click on Yes.
- Finished.
The selected files are irrevocably wiped.
Manage
passwords
- Store all
your passwords in one encrypted file. Remember
only one password for accessing all other
passwords. Click on Password Management in the component bar.
- Click on
 to add a new password
entry to the password list. The edit password dialog
appears.
to add a new password
entry to the password list. The edit password dialog
appears.
- Enter a
short description of the password, e.g. AttachΘ case
code. Into the password field enter the
password, PIN, or code. Click on OK.
- Click on
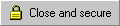 . Enter a name
and location for the Steganos encrypted file that should
contain the password list. These files have the extension
SEF. Click on OK.
. Enter a name
and location for the Steganos encrypted file that should
contain the password list. These files have the extension
SEF. Click on OK.
- The password
dialog is displayed. Enter the password to be used to
encrypt the data and confirm your input in the second
edit field. While you enter the password Steganos rates
the quality of the password. The higher the amount of
bits is the more secure is your password. Click on OK
to proceed.
- You will be
asked if you want to use the saved file as your standard
password file. Click on Yes. From now on this
file will be opened when you start the Password
Management - after entering the correct password, of
course.
Related
topics
SEF files
Carrier files
Steganos Explorer
Password Management
![]()