|
Note: The current version does not support dynamic disks.
R-Drive Image will start analyzing the computer disk configuration, the message showing the progress. Then the Partition Selection panel will show the configuration.
 More information... More information...
Disk Configuration
 Primary partition Primary partition  Logical disk Logical disk  Unallocated space Unallocated space
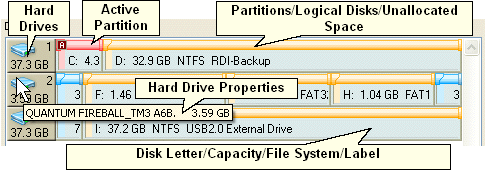
|
Note: If other low-level disk software (including Windows internal services) is running, the message may appear and R-Drive Image will not go to the next panel. Stop this low-level disk software or wait until Windows services stop this low-level disk access before proceeding further.
| é | Select the objects you want to backup on the Partition Selection panel and click the Next button |
You may select all objects on a hard drive by clicking the hard drive icon.
 More information... More information...
Selected Objects
 Primary partition Primary partition  Logical disk Logical disk  Unallocated space Unallocated space
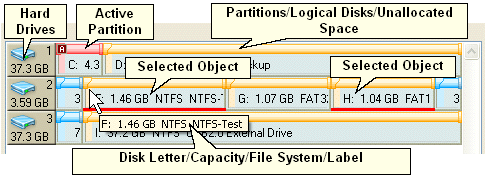
|
| â | Select the place on the Image Destination panel to which the image files will be written, specify the file name, and click the Next button |
You may select any place including connected network drives, supported CD and DVD Recorders, or any other devices with removable storage.
If you try to overwrite an existing image file, the Imaging Mode panel will appear. You may either overwrite the file or add incremental data to the existing image. If you choose to overwrite the file, the message will appear. You may either overwrite the file or select another file name for the image. If you try to append data to a password-protected image file, the message will appear. Enter the password and click the OK button.
| ä | Specify image options on the Image Options panel and click the Next button |
You may specify image options on this panel.
 Image options Image options
Options
|
Image name:
|
Shows the file name for the image. You cannot change the file name on this panel.
|
Image compression ratio
|
You may compress the data in the image to save space. An actual image size depends on how much empty space is on the selected partition and what file types are there.
|
Backup type
|
You may store in the image either the exact Sector by sector backup copy of the object or Backup useful information only, that is, you do not have to store empty space of the object in image files.
|
Estimated size
|
Shows the estimated size of the image file
|
Image split size
|
You may set this option to Automatic and let Windows decide how to split the image file. This mostly depends on the file system on the destination disk. You may also either explicitly specify the split size, or choose a preset for various devices with removable storage. Select Fixed size for that.
|
Password
|
You may protect your image file with a password. Note: This feature provides a relatively moderate protection against conventional unauthorized access.
|
Image description
|
You may attach a text description to the image for annotation. Maximum length of the description is 255 characters.
|
| à | Specify backup options on the Backup Options panel and click the Next button |
 Backup Options Backup Options
Snapshot provider
|
A snapshot provider is a service R-Drive Image uses to read the disk content while creating its image. R-Drive Image uses the snapshot providers in the order specified on the tab. If it fails to use the first one selected, it tries to use the second one, and so on.
|
Windows Volume Snapshot Service
|
If this check box is selected, R-Drive Image will try to use the Windows native snapshot provider. This snapshot provider is able to notify system applications that a snapshot is being taken.
|
R-TT Volume Snapshot Service
|
If this check box is selected, R-Drive Image will try to use R-TT snapshot provider. This snapshot provider is not able to notify system applications that a snapshot is being taken.
|
Notify system applications
|
If this check box is selected, the snapshot provider, if it supports this feature, notifies system applications that a snapshot is being taken.
|
Backup AUX applications
|
R-Drive Image is able to make applications run before and after all backup operations. Please note that those application should return a 0 exit code. Leave these fields blank if in doubt.
|
Before
|
An application R-Drive Image starts before the backup operations starts.
|
After
|
An application R-Drive Image starts after the backup operations completes.
|
Snapshot AUX applications
|
R-Drive Image is able to make applications run before and after taking the snapshot of one or several volumes. Please note that those application should return a 0 exit code. Leave these fields blank if in doubt.
|
Before
|
An application R-Drive Image starts before it takes the snapshot of one or several volumes.
|
After
|
An application R-Drive Image starts after it takes the snapshot of one or several volumes.
|
Save as default
|
Click this button to make the current settings default.
|
Reset
|
Click this button to reset the current settings default.
|
Restore defaults
|
Click this button to restore default settings.
|
| å | Verify that the information on the Processing panel is correct and click the Start button |
You may also create a script for this action. Click the Script to Clipboard button and paste the script to any text-processing utility.
| Ü | R-Drive Image will start creating the image file(s) |
The Progress bar will show the progress of the current operation and overall process. When the image is created, the message will appear. You may cancel the current operation by clicking the Cancel button. The message will appear.
 Writing images on CD-R/RW discs and other devices with removable storage Writing images on CD-R/RW discs and other devices with removable storage
CD-R/RW and DVD discs
When you click the Start button, R-Drive Image will open the CD-R/RW drive tray and the message will appear. Insert a blank CD-R/RW disc and click the OK button. Each time R-Drive Image fills the disc, the message will appear. Insert the next blank CD-R/RW disc and click the OK button.
Usually, a CD-R/RW drive requires some time to analyze the inserted CD disc. Sometimes, another program (including Windows itself) may try to access the CD-R/RW drive on which the image is being written. You will see the message in this case. Close this program, or wait until the CD-R/RW drive stops analyzing the CD disc, or Windows stops accessing the CD-R/RW drive, and click the OK button to continue writing the image on CD-R/RW discs.
If you mistakenly insert a non-empty CD-R/RW disc, the message will appear. Change the disc to another empty CD-R/RW disc and click the OK button.
Supported CD and DVD Recorders.
Other devices with removable storage
When the removable disk in the device is full, the message will appear. Change the disk and click the OK button. Follow the device instructions on how to change its disks.
|
Disk/file structure for CD-R/RW discs and other devices with removable storage
If you specify the filename.arc file name for the image file, R-Drive Image will create the following disk/file structure:
|
Disc
|
File name
|
The first disk
|
filename1.arc
|
The second disk
|
filename2.arc
|
The third disk
|
filename3.arc
|
...
|
...
|
It is recommended that you mark the disk accordingly. You will start restoring the data from the last disk. Go to the Restore Data from an Image topic for more details.
|
The Disk Actions chapter explains basic disk actions.
The Advanced Disk Actions chapter explains how to perform advanced disk actions.
The Technical Information chapter gives technical information on Supported CD and DVD Recorders and List of Supported Hardware Devices
Follow this link to obtain R-Drive Image Contact Information and Technical Support
|





