|
R-Drive Image will start analyzing the computer disk configuration, the message showing the progress. Then the Object Selection panel will show the configuration.
 More information... More information...
Disk Configuration
 Primary partition Primary partition  Logical disk Logical disk  Unallocated space Unallocated space
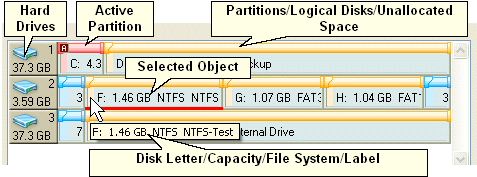
|
Note: If other low-level disk software (including Windows internal services) is running, the message may appear and R-Drive Image will not go to the next panel. Stop this low-level disk software or wait until Windows services stop this low-level disk access before proceeding further.
| é | Select the disk object on the Source: on the Object Selection panel, select a destination, and click the Next button |
You may select only one object at a time, and you need to specify the destination to proceed further.
Note: If you want to copy an entire hard drive to another hard drive, you may do this only if they are of the same model.
 More information... More information...
If the destination is smaller than the selected object, R-Drive Image will show the message and you will need to select another destination.
If you select several partitions as the destination, R-Drive Image will show the message. If you click the OK button, all those partitions will be deleted and data will be restored on that free space.
Note: Although R-Drive Image shows unallocated space instead of the deleted partitions, the partitions and their data will be actually deleted only when R-Drive Image starts copying the data.
|
Selected Object and Destination
 Primary partition Primary partition  Logical disk Logical disk  Unallocated space Unallocated space
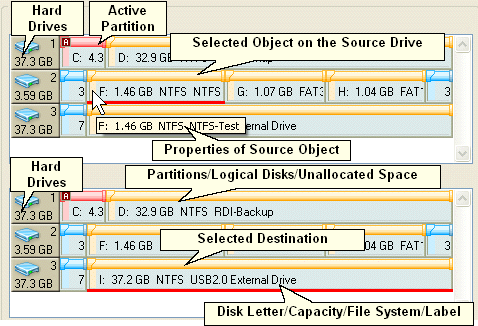
|
If you try to copy data to or from a system, or other disk locked by the system or other application, the message will appear.
 To continue copying you may: To continue copying you may:
| · | If you copy data to or from your system disk, select Restart computer (recommended) to continue restoring the data in the R-Drive Image startup mode. Read carefully the Disk to Disk Copy topic before you proceed. |
| · | If you copy data to a disk locked by other low-level disk software (including Windows internal services), stop this software and select Retry to lock the disk once again. |
| · | You may also try to unlock the disk by selecting Force Windows to unlock the disk (not recommended). If Windows fails to unlock the disk, the message will appear again. You will need to stop the software locking the disk manually or select Restart computer (recommended) to continue copying the data in the R-Drive Image startup mode. |
Note: Use this option cautiously, because it may cause unpredictable results including system crash and data loss.
|
 Restore parameters Restore parameters
Restore Options
|
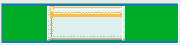
|
You may visually adjust the location and size of the object to be restored. All other restore options will be adjusted accordingly. Also, when you adjust one or several restore options directly, these changes will be shown visually. Green marks available space.
|
Minimum partition size
|
Minimum partition size that may be allocated for the data in the image. Depends on how much free space is in the data in the image and its file system.
|
Maximum partition size
|
Maximum partition size that may be allocated for the data in the image. Depends on the file system of the selected object.
|
Free space before
|
You may specify the size of free space that will be left on the hard drive before the beginning of the partition.
|
Partition size
|
You may specify the size of the partition to be restored. Should be between the minimum and maximum partition size.
|
Free space after
|
You may specify the size of free space that will be left on the hard drive after the end of the partition.
|
Partition type
Primary (Active)/ Primary/Logical
|
You may specify the type of the partition to be restored. Do not change this setting unless you have serious reasons to do so.
|
File system for the selected partitions
|
You may select the file system for the partition to be restored.
|
Drive letter for the selected partition
|
Select the letter that will be assigned to the partition. You may select "Do not connect" if you do not want to connect this partition to your system.
|
|
| ä | Verify that the information on the Processing panel is correct and click the Start button |
You may add other objects and copy data to several destinations in one process. Select in the Next Selection on the Processing panel and click the Next button.
| Ü | R-Drive Image will start copying the data from the source to the selected destination place. |
When the data is copied, the message will appear.
If some other program (like a file manager) is accessing the partition on which the data is to be restored, the message will appear. Close this program or make it stop accessing the partition.
If you copy an entire hard drive to another hard drive, two absolutely identical hard drive will appear in your system. That will confuse it and may cause unpredictable results. To prevent that, a message will appear. You may turn your system off to disconnect one of the disks, or restart it to disable one of the disk in the BIOS of your system. Even if you decide to click the Cancel button, the target disk will not appear until system restart.
The Disk Actions chapter explains basic disk actions.
The Advanced Disk Actions chapter explains how to perform advanced disk actions.
The Technical Information chapter gives technical information on Supported CD and DVD Recorders and List of Supported Hardware Devices
Follow this link to obtain R-Drive Image Contact Information and Technical Support
| 




