The page layout is set by using a table format.
By default, a table is generated with two rows and two columns. This can be modified as required.
You may insert one Object into each cell but an object may occupy more than one cell.
You can define the structure and graphic settings of the table from the Menu bar controls
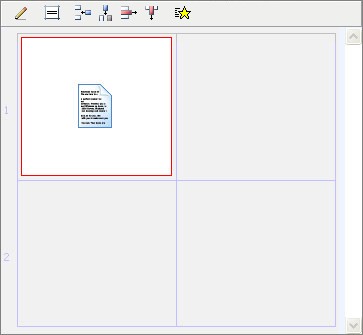
|
|
Object Content: Allows you to access the object creation window. |
|
|
Alignment: Allows you to set the alignment of an object in a cell. |
|
|
Add a new row: Add a new row next to the selected row. |
|
|
Add a new column: Add a new column next to the selected column. |
|
|
Delete a row: allows to eliminate the specified row through the opened dialog window. |
|
|
Delete a column: allows to eliminate the last right column. |
|
|
Page transition: Set the Page Transition effects to add effects to the current
page. When the effects are added, the color button changes |
