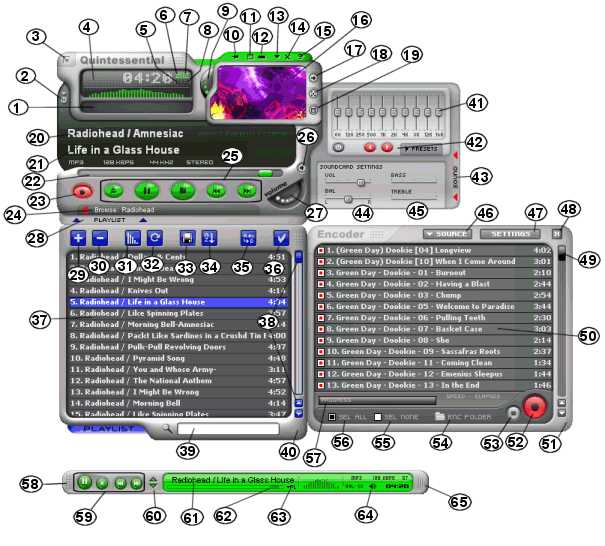
Welcome to the QCD Player help system! Use this information to understand how to use your QCD player most effectively.
If you want to find out about the controls and buttons on the QCD Player (base skin ), go to The QCD Controls.
Tip: All the features of the player are also accessible via the Main Menu and hot key commands.
If you want to learn how to get started with QCD, go to any of these topics:
The illustration below shows all the controls as they appear on the QCD base (default) skin. Click on any number to see what the control does.
Note: Other skins may not have all these features, or will give the controls very different locations and appearances than shown here. If you want to find a certain control, and QCD does not appear as shown below, just type Ctrl-0 (zero) to restore the default skin.
Tip: Use the Message Area (#1 below) to remember what each control does. As you move your mouse pointer over the controls on the QCD base skin, the Message Area describes what it does. If a description appears in parentheses, a right-click shortcut menu is available. For example, as you move your mouse pointer over the Time Display (#4 below), the Message Area shows "play time (settings)", which tells you that this control shows the play time, and you can click your right mouse button to bring up 'settings' for the play time display.
Here's the QCD base skin. Click a number to see what the control does.
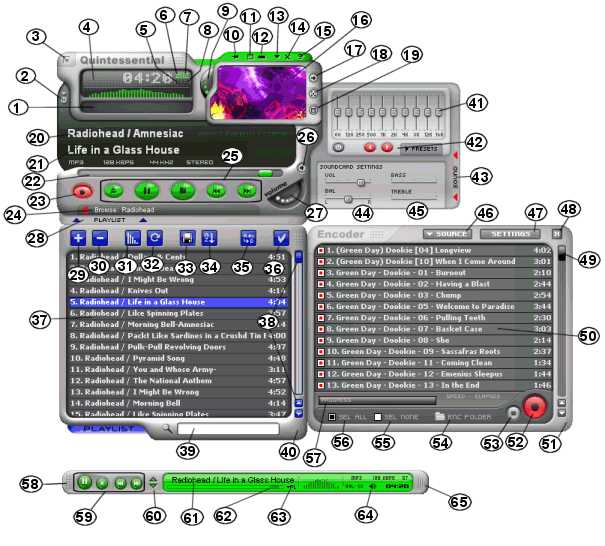
|
# |
Control Name |
What it does |
|
1 |
Displays control descriptions (tool tips) as well as event, status, and error messages. Control descriptions in parentheses ( ) indicate something you can do with the right mouse button. | |
|
2 |
Displays menu of options provided by various plug-ins. The contents of this menu depend on the plug-ins in use. | |
|
3 |
Opens the QCD main menu. | |
|
4 |
The main time display; shows the track or Playlist time elapsed or remaining. | |
|
5 |
Displays the time for the full Playlist (all tracks). | |
|
6 |
Displays the time for the track currently playing. | |
|
7 |
Displays the total elapsed time in the track or Playlist. | |
|
8 |
Displays the remaining time in the track or Playlist. | |
|
9 |
Controls the reaction level of the visual effects to the music. | |
|
10 |
Keeps player on top of other windows. | |
|
11 |
Displays menu to change skin layouts and modes in the currently loaded skin family. | |
|
12 |
Opens the QCD remote control. | |
|
13 |
Minimizes the QCD player. | |
|
14 |
Closes the QCD player. | |
|
15 |
Displays QCD Help. | |
|
16 |
Displays visual effects which react to the beat of the music. If nothing is displayed, use the Next Visual Effect button to turn the visual effect on. | |
|
17 |
Displays the next visual effect. | |
|
18 |
Launches the full-screen visualization when music is playing. | |
|
19 |
Opens a separate window for displaying the visual effects (normally displayed in #16), so that you can move or resize the visualization area. Caution: The larger the visualization window, the more computation resources required, which may slow down other applications' performance. | |
|
20 |
Displays the artist and album name for the currently playing track. If the track is an MP3 or other digital music file, the album name may not be available. | |
|
21 |
Displays the track name for the currently playing track. | |
|
22 |
Displays current location in the track or Playlist. You can drag this to fast-forward or rewind to any location. | |
|
23 |
Toggles the QCD Encoder List. | |
|
24 |
Opens the Gracenote Music Browser to display more information about the currently playing artist. | |
|
25 |
Provide traditional playback controls. | |
|
26 |
Mutes/unmutes the QCD Player. | |
|
27 |
Adjusts the QCD volume level. This only affects QCD volume (unlike the sound-card Volume in the Mixer controls (#44), which affects volume for all applications on your computer). | |
|
28 |
Displays/hides the QCD Playlist. In the default skin, you can drag the Playlist area away from the main body of QCD. | |
|
29 |
Adds one or more tracks to the displayed Playlist. Provides choices to add single tracks, saved playlists, folders of music, or Internet locations (URLs) that stream music. | |
|
30 |
Provides choices to remove all "marked", all "unmarked", or all tracks from the Playlist. To "mark" a track, click the track name using the right mouse button. | |
|
31 |
Shuffles the order of the Playlist. | |
|
32 |
Repeats the currently playing track or the entire Playlist. | |
|
33 |
Saves the current Playlist to a file that you can load later using the Add button (#29). | |
|
34 |
Opens a menu for sorting the Playlist. | |
|
35 |
Opens a menu for converting playlist tracks or changing the encode settings. | |
|
36 |
Opens the track editor for the track(s) currently selected in the playlist. | |
|
37 |
The list of tracks queued for playing. Click on a specific track to jump to it. | |
|
38 |
Lets you scroll through the Playlist if it's longer than the Playlist area. To use the Scrollbar, drag the slider knob and up and down, or click the up / down buttons above and below the scrollbar. | |
|
39 |
Lets you type in all or part of a track title to search in the Playlist. To find all matches, hit Enter after you type your search word(s). Use down and up arrows to go to the next or previous match. For more information, see How To: Perform Searches on the Playlist | |
|
40 |
Click and drag to resize the Playlist Window. | |
|
41 |
Graphic equalizer sliders let you shape the tone on a frequency-by-frequency basis. This is only supported with some plug-ins (such as MP3 playback). | |
|
42 |
Arrow buttons move through the list of preset equalizer settings. The "Presets" button lets you save or recall a preset. | |
|
43 |
Displays/hides the Equalizer and Mixer controls. | |
|
44 |
Volume adjusts the sound-card settings. To adjust the volume for a specific channel, right-click on the Volume slider. Note that this sound-card Volume is different from the QCD Volume Knob (#27) because it affects all applications on your system. Balance adjusts the QCD left-right speaker balance (if you have a stereo sound-card). | |
|
45 |
Bass and Treble adjust the sound-card settings. To use any of the slider controls:
For more information, see Using the Mixer. | |
|
46 |
Lets you choose your CD Recording source. | |
|
47 |
Opens the Encoder Plug-ins settings window to configure the location and format of recorded audio files. | |
|
48 |
Closes the Encoder window. | |
|
49 |
Lets you scroll through the Encoder List if it's longer than the Encode List area. To use the Scrollbar, drag the slider knob and up and down, or click the up / down buttons above and below the scrollbar. | |
|
50 |
The list of tracks queued for encoding. Click on a specific track to select/deselect it. | |
|
51 |
Click to resize the encoder list. | |
|
52 |
Starts Encoding all files queued in the Encoder List. | |
|
53 |
Stops all encoding. | |
|
54 |
Opens the current encode folder where encoded files are saved. | |
|
55 |
Deselects all tracks in the Encoder List. | |
|
56 |
Selects all tracks in the Encoder list for encoding. | |
|
57 |
Displays the progress of all files selected for encoding. | |
|
58 |
Use the QCD Remote to control QCD while using minimal desktop real estate. | |
|
59 |
Provide traditional playback controls on the QCD Remote. | |
|
60 |
Controls volume on the QCD Remote | |
|
61 |
Displays the artist and album name for the currently playing track. If the track is an MP3 or other digital music file, the album name may not be available. | |
|
62 |
Displays current location in the track or Playlist. You can drag this to fast-forward or rewind to any location. | |
|
63 |
Displays/hides the QCD Playlist. | |
|
64 |
Mutes/unmutes the QCD Player. | |
|
65 |
Click to resize the QCD Remote. |